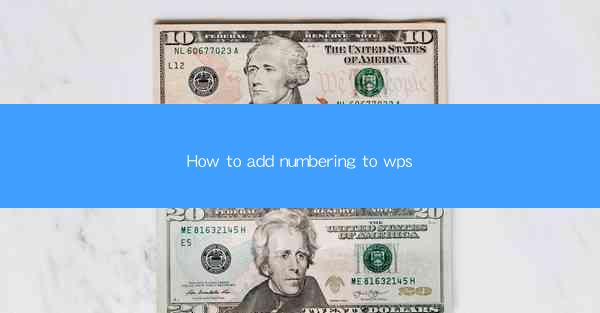
Introduction to Numbering in WPS Articles
Adding numbering to your WPS articles can greatly enhance readability and organization. Whether you are creating a list of steps, a numbered outline, or simply want to format your text in a structured manner, numbering is a fundamental feature in WPS that can help you achieve this. In this guide, we will walk you through the process of adding numbering to your WPS documents.
Understanding the Different Types of Numbering
Before diving into the specifics of how to add numbering, it's important to understand the different types of numbering available in WPS. There are several types of numbering styles, including:
1. Arabic numerals (1, 2, 3, ...)
2. Roman numerals (I, II, III, ...)
3. Bullets (•, ○, □, ...)
4. Alphabetic (A, B, C, ...)
5. Alphanumeric (A1, B1, C1, ...)
Each type of numbering serves a different purpose and can be chosen based on the content and style of your article.
Accessing the Numbering Feature
To add numbering to your WPS article, follow these steps:
1. Open your WPS document and place your cursor where you want the numbering to begin.
2. Go to the Home tab on the ribbon at the top of the screen.
3. Look for the Numbering button, which is typically represented by a bullet or a numbered list icon.
4. Click on the button to open the numbering dropdown menu.
Choosing a Numbering Style
Once you have accessed the numbering dropdown menu, you will see a variety of options. Here's how to choose the right style for your article:
1. Click on the style you want to apply. If you don't see the exact style you need, you can customize it later.
2. If you want to apply the numbering to the entire document, click Apply to All in the dropdown menu.
3. If you only want to apply the numbering to a specific section, click Apply to Selection.\
Customizing Your Numbering Style
WPS allows you to customize your numbering style to fit your document's needs. Here's how to do it:
1. After choosing a numbering style, click on the Customize button in the numbering dropdown menu.
2. A new window will open, displaying the current numbering format.
3. You can modify the format by changing the number, symbol, or level of indentation.
4. To add more levels of numbering, click on the Add Level button.
5. Once you are satisfied with your customizations, click OK to apply them.
Formatting and Adjusting Numbering
After adding numbering to your article, you may need to make adjustments to ensure it looks exactly how you want it. Here are some tips:
1. To change the starting number, click on the numbering and type the new number in the Start at field.
2. To adjust the spacing between the numbering and the text, click on the numbering and use the Before and After fields in the Paragraph dialog box.
3. To change the alignment of the numbering, click on the numbering and select the desired alignment from the Paragraph dialog box.
Conclusion
Adding numbering to your WPS articles is a straightforward process that can greatly improve the organization and readability of your content. By understanding the different types of numbering, accessing the feature, choosing the right style, customizing it to your needs, and adjusting it for the best presentation, you can ensure that your articles are well-formatted and easy to follow. Happy writing!











