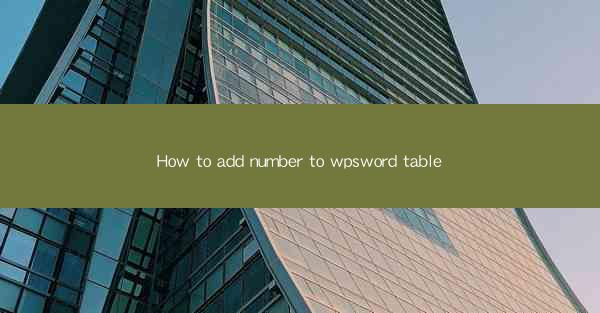
How to Add Number to WPS Word Table: A Comprehensive Guide
In the world of document creation, tables are a fundamental tool for organizing and presenting data. WPS Word, a popular word processor, offers a variety of features to enhance the functionality of tables. One such feature is the ability to add numbers to cells within a table. This guide aims to provide a comprehensive overview of how to add numbers to a WPS Word table, catering to both beginners and advanced users. By the end of this article, readers will have a thorough understanding of the process and be able to apply these techniques to their own documents.
Understanding the Basics of WPS Word Tables
Before diving into the specifics of adding numbers, it's essential to have a basic understanding of WPS Word tables. A table in WPS Word is a grid of cells that can be used to organize text, numbers, and images. Tables can be inserted into documents, resized, and formatted to suit the user's needs. Understanding the structure of a table is crucial for adding numbers effectively.
Adding Numbers to WPS Word Table Cells
1. Inserting a Table
To begin, you need to insert a table into your WPS Word document. There are several ways to do this:
- Using the Insert Tab: Click on the Insert tab in the ribbon, then select Table and choose the desired number of rows and columns.
- Using the Table Dialog Box: Click on Insert > Table > Insert Table to open the dialog box and specify the number of rows and columns.
- Using the Quick Table: Click on the Insert tab, then click on the Quick Table button and select the table layout you want.
2. Entering Data
Once the table is inserted, you can start entering data into the cells. To add numbers, simply click on a cell and type the number you want to insert.
3. Formatting Numbers
After entering the number, you may want to format it to match the overall style of your document. Here's how:
- Using the Number Format: Select the cell with the number, then click on the Number Format button in the Number group on the Home tab. Choose the desired format from the dropdown menu.
- Using the Format Cells Dialog Box: Right-click on the cell, select Format Cells, and then go to the Number tab. Here, you can select a number format and customize it to your preference.
4. Auto-Filling Numbers
WPS Word offers an auto-fill feature that can save you time when entering a series of numbers. Here's how to use it:
- Select the Cell: Click on the cell with the number you want to auto-fill.
- Drag the Fill Handle: Move your cursor to the bottom-right corner of the cell until it turns into a small black square (the fill handle).
- Drag to Fill: Click and drag the fill handle down or across to fill the cells with the desired numbers.
5. Adding Numbering to Table Rows or Columns
In some cases, you may want to add numbering to the rows or columns of your table. Here's how to do it:
- Select the Rows or Columns: Click on the row or column header you want to number.
- Using the Numbering Button: Click on the Numbering button in the Paragraph group on the Home tab. Choose the desired numbering format from the dropdown menu.
6. Customizing Numbering
If the default numbering formats don't meet your needs, you can customize them:
- Right-Click and Select Customize List: Right-click on the numbering format you want to customize, then select Customize List.\
- Modify the Number Format: In the Customize List dialog box, you can modify the numbering format to suit your requirements.
Conclusion
Adding numbers to a WPS Word table is a straightforward process that can greatly enhance the organization and presentation of your data. By following the steps outlined in this guide, you can effectively add, format, and customize numbers in your tables. Whether you're a beginner or an advanced user, understanding these techniques will help you create more professional and visually appealing documents.
As technology continues to evolve, WPS Word is likely to introduce new features and enhancements. Keeping up with these updates will ensure that you can take full advantage of the tools available to you. Additionally, exploring additional resources, such as tutorials and forums, can provide further insights and tips for working with WPS Word tables.
In summary, adding numbers to a WPS Word table is a valuable skill that can improve the quality of your documents. By following this guide, you can confidently add, format, and customize numbers in your tables, ultimately creating more effective and professional-looking documents.











