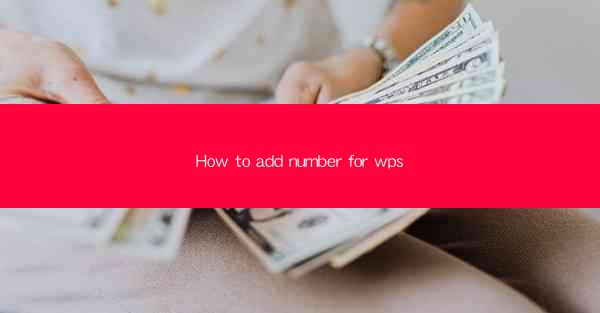
Introduction to Adding Numbers in WPS
WPS is a versatile office suite that offers a wide range of functionalities, including the ability to perform basic arithmetic operations. Whether you are working on a budget, a project plan, or any document that requires numerical calculations, knowing how to add numbers in WPS is a fundamental skill. In this article, we will guide you through the process of adding numbers in WPS, ensuring that you can perform this task efficiently.
Understanding the WPS Interface
Before diving into the specifics of adding numbers, it's important to familiarize yourself with the WPS interface. WPS is designed to be user-friendly, with a ribbon interface similar to Microsoft Office. The ribbon contains various tabs, each with a set of tools and functions. To add numbers, you will primarily use the Home tab, which includes basic formatting and editing tools.
Adding Numbers in a Text Document
If you are working in a text document, adding numbers is straightforward. Simply type the numbers you want to add into the document. You can use the spacebar or the enter key to separate the numbers. Once you have entered all the numbers, you can use the formula feature to calculate the sum.
Using the Formula Feature
To use the formula feature in WPS, follow these steps:
1. Select the cell where you want the sum to appear.
2. Type an equal sign (=) to indicate that you are entering a formula.
3. Enter the formula using the SUM function, followed by the range of cells containing the numbers. For example, if your numbers are in cells A1 to A5, the formula would be `=SUM(A1:A5)`.
4. Press Enter, and the sum of the numbers will be displayed in the selected cell.
Adding Numbers in a Spreadsheet
If you are working in a spreadsheet, the process is similar to that in a text document. However, spreadsheets offer more advanced features for numerical calculations. To add numbers in a spreadsheet:
1. Open the spreadsheet where you want to add numbers.
2. Enter the numbers in the appropriate cells.
3. Select the cell where you want the sum to appear.
4. Use the SUM function as described above, specifying the range of cells containing the numbers.
Using AutoSum in WPS
WPS also provides an AutoSum feature that can simplify the process of adding numbers. To use AutoSum:
1. Click on the cell where you want the sum to appear.
2. Look for the AutoSum button on the ribbon, which typically shows a sigma symbol (Σ).
3. Click the AutoSum button, and WPS will automatically select the range of cells containing the numbers.
4. Press Enter, and the sum will be calculated and displayed in the selected cell.
Formatting the Results
After adding numbers, you may want to format the results to make them more readable. WPS offers various formatting options, including number formats, font styles, and cell borders. To format the results:
1. Select the cell containing the sum.
2. Use the formatting tools on the ribbon to apply the desired formatting.
Advanced Calculations in WPS
While adding numbers is a basic function, WPS also supports more advanced calculations. You can use functions like AVERAGE, MIN, MAX, and many others to perform a wide range of numerical operations. To use these functions:
1. Select the cell where you want the result to appear.
2. Type an equal sign (=) to indicate a formula.
3. Enter the function name followed by the necessary arguments. For example, to find the average of numbers in cells A1 to A5, you would type `=AVERAGE(A1:A5)`.
Conclusion
Adding numbers in WPS is a simple and straightforward process, whether you are working in a text document or a spreadsheet. By following the steps outlined in this article, you can efficiently perform basic arithmetic operations and even more complex calculations. Familiarize yourself with the WPS interface and the various tools available to ensure that you can handle numerical data effectively in your documents.











