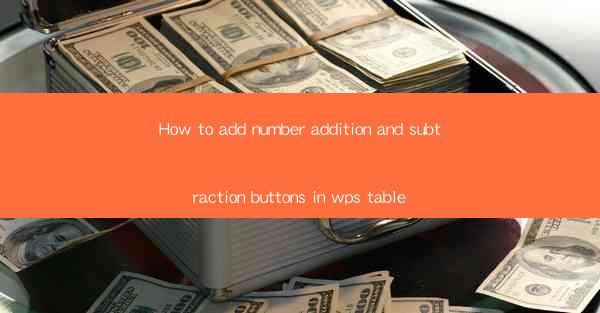
How to Add Number Addition and Subtraction Buttons in WPS Table
In today's digital age, the use of office software has become an integral part of our daily lives. WPS Table, as a popular spreadsheet software, offers a wide range of functionalities to help users manage and analyze data efficiently. One such feature is the addition and subtraction buttons, which can greatly simplify the process of performing calculations in a table. This article aims to guide you through the steps of adding number addition and subtraction buttons in WPS Table, providing you with a comprehensive understanding of this feature.
1. Introduction to WPS Table
WPS Table is a versatile spreadsheet software developed by Kingsoft, a Chinese software company. It is widely used in various industries, including finance, education, and research. With its user-friendly interface and powerful features, WPS Table has gained popularity among users worldwide. One of the key advantages of WPS Table is its compatibility with Microsoft Excel, making it easy for users to switch between the two software programs.
2. Adding Number Addition and Subtraction Buttons
2.1 Understanding the Interface
Before adding the number addition and subtraction buttons, it is essential to familiarize yourself with the WPS Table interface. The main window consists of a menu bar, a toolbar, a formula bar, and a grid. The grid is where you enter and manipulate data.
2.2 Navigating to the Formula Bar
To add the number addition and subtraction buttons, you need to navigate to the formula bar. The formula bar is located at the top of the grid and is used to enter formulas and functions.
2.3 Entering the Formula
Once you have accessed the formula bar, you can enter the formula for addition and subtraction. For example, to add two numbers in cells A1 and B1, you would enter the following formula: =A1+B1. Similarly, to subtract a number in cell B1 from cell A1, you would enter the formula: =A1-B1.
2.4 Using the Addition and Subtraction Buttons
After entering the formula, you can use the addition and subtraction buttons to perform calculations. These buttons are located on the formula bar, and they allow you to add or subtract numbers directly from the selected cells.
2.5 Copying the Formula
If you have multiple cells that require the same formula, you can copy the formula from one cell to another. This can be done by selecting the cell containing the formula and dragging the fill handle (a small square at the bottom-right corner of the cell) to the other cells.
2.6 Formatting the Results
Once you have performed the calculations, you may want to format the results to make them more readable. WPS Table offers various formatting options, such as bold, italic, and font size, which can be applied to the calculated values.
3. Benefits of Using Addition and Subtraction Buttons
3.1 Time-saving
Using the addition and subtraction buttons in WPS Table can save you a significant amount of time, especially when dealing with large datasets. Instead of manually entering formulas for each cell, you can simply use the buttons to perform calculations.
3.2 Accuracy
The addition and subtraction buttons ensure accuracy in your calculations. By using the formula bar, you can easily verify the formulas and make any necessary adjustments.
3.3 Flexibility
WPS Table allows you to customize the addition and subtraction buttons according to your needs. You can choose from various operators and functions to perform calculations.
3.4 Compatibility
The addition and subtraction buttons in WPS Table are compatible with other spreadsheet software, such as Microsoft Excel. This makes it easy for users to switch between the two programs without any issues.
4. Conclusion
In conclusion, adding number addition and subtraction buttons in WPS Table can greatly simplify the process of performing calculations. By following the steps outlined in this article, you can easily navigate the interface, enter formulas, and use the buttons to perform calculations. The benefits of using these buttons include time-saving, accuracy, flexibility, and compatibility. As a user of WPS Table, incorporating these features into your workflow can enhance your productivity and efficiency.











