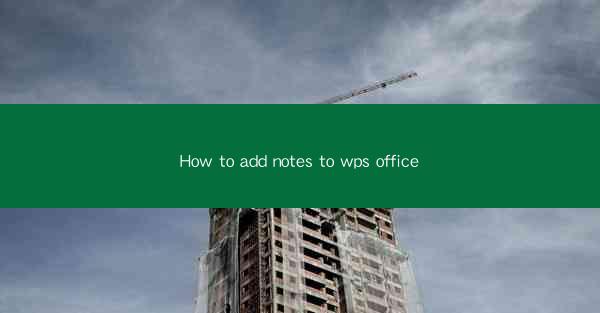
Introduction to Adding Notes in WPS Office
Adding notes to documents in WPS Office is a useful feature that allows users to make annotations, highlight important points, or add comments without altering the original content. Whether you are working on a report, a presentation, or any other document, this guide will walk you through the steps to add notes efficiently.
Understanding the Note Feature
Before diving into the steps, it's important to understand the different types of notes available in WPS Office. There are three main types:
1. Text Notes: These are simple text comments that you can add anywhere in the document.
2. Highlight Notes: These are used to highlight specific text and add a note to it.
3. Image Notes: These allow you to add a note to an image within the document.
Accessing the Note Feature
To add notes to your document, follow these steps:
1. Open your document in WPS Office.
2. Navigate to the Review tab on the ribbon at the top of the screen.
3. Look for the Note button, which typically has an icon resembling a sticky note.
Adding Text Notes
To add a text note:
1. Click on the Note button.
2. A small note box will appear at the top right corner of your document.
3. Type your note into the box.
4. To move the note, click and drag it to the desired location in the document.
Adding Highlight Notes
To add a highlight note:
1. Select the text you want to highlight.
2. Click on the Note button.
3. Choose Highlight Note from the dropdown menu.
4. A note box will appear next to the highlighted text.
5. Enter your note in the box.
Adding Image Notes
To add a note to an image:
1. Click on the image you want to annotate.
2. Click on the Note button.
3. Choose Image Note from the dropdown menu.
4. A note box will appear next to the image.
5. Enter your note in the box.
Customizing Notes
WPS Office allows you to customize the appearance of your notes:
1. Change the Color: Right-click on the note and select Note Color to change the background color.
2. Resize the Note: Click and drag the edges of the note to resize it.
3. Format the Text: Right-click on the note text and select Format Text to change the font, size, and style.
Managing Notes
Once you have added notes to your document, you can manage them as follows:
1. Edit Notes: Double-click on a note to edit the text.
2. Delete Notes: Right-click on a note and select Delete to remove it.
3. Hide Notes: Click on the Note button and select Hide Notes to temporarily hide all notes.
4. Show Notes: Click on the Note button again and select Show Notes to display all notes.
By following these steps, you can effectively add and manage notes in your WPS Office documents, enhancing your productivity and collaboration.











