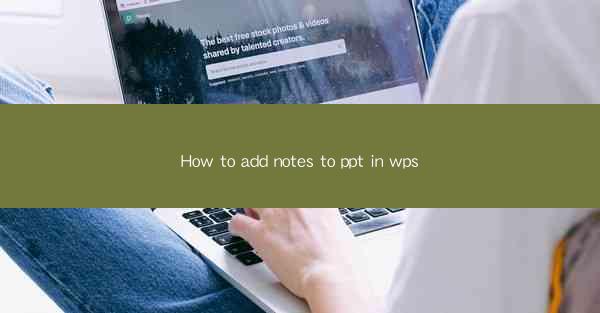
How to Add Notes to PPT in WPS: A Comprehensive Guide
In today's digital age, presentations have become an integral part of communication in both professional and academic settings. WPS, a popular office suite, offers a range of features that make creating and delivering presentations seamless. One such feature is the ability to add notes to PowerPoint presentations within WPS. This guide aims to provide a comprehensive overview of how to add notes to PPT in WPS, catering to both beginners and advanced users.
Understanding the Importance of Notes in Presentations
Understanding the Purpose of Notes
Notes in a presentation serve as a personal guide for the presenter. They can include reminders, key points, and additional information that may not be suitable for the audience. By adding notes to your PPT in WPS, you can ensure a more engaging and informative presentation.
Enhancing Memory and Recall
Research has shown that taking notes can enhance memory and recall. By adding notes to your PPT in WPS, you can reinforce your understanding of the content and improve your delivery.
Facilitating Smooth Delivery
Having notes at hand can help you navigate through your presentation more smoothly. It allows you to focus on engaging with the audience rather than worrying about the content.
Accessing the Note Feature in WPS
Locating the Note Feature
To add notes to your PPT in WPS, you need to locate the note feature. This can typically be found in the View or Slide Show tab of the ribbon menu.
Creating a New Note
Once you have located the note feature, you can create a new note by clicking on the New Note button. This will open a separate window where you can start typing your notes.
Customizing the Note Window
The note window in WPS allows you to customize the appearance and layout of your notes. You can adjust the font size, style, and color to suit your preferences.
Syncing Notes with Slides
It is important to ensure that your notes are synchronized with the corresponding slides. This can be done by clicking on the Sync Notes with Slides button in the note window.
Using Notes During the Presentation
During the presentation, you can access your notes by clicking on the Notes button in the slide show view. This will display your notes on the secondary monitor or in a separate window.
Best Practices for Adding Notes
Organizing Your Notes
To make your notes more effective, it is important to organize them in a logical manner. Use headings, bullet points, and numbering to structure your notes.
Incorporating Key Points
Focus on incorporating key points and important details into your notes. Avoid including too much information that may overwhelm you during the presentation.
Using Visual Aids
Visual aids such as diagrams, charts, and images can enhance the clarity of your notes. Use these tools to illustrate complex concepts and make your presentation more engaging.
Practicing with Notes
To ensure a smooth delivery, practice your presentation with the notes. This will help you become more familiar with the content and reduce the chances of forgetting important points.
Reviewing and Updating Notes
Regularly review and update your notes to ensure they are up-to-date and relevant. This will help you maintain a high level of professionalism in your presentations.
Conclusion
Adding notes to your PPT in WPS is a valuable feature that can enhance the quality of your presentations. By following the steps outlined in this guide, you can effectively add, organize, and utilize notes to deliver engaging and informative presentations. Remember to practice regularly and review your notes to ensure a successful presentation every time.
This guide has covered various aspects of adding notes to PPT in WPS, from understanding the importance of notes to best practices for their usage. By incorporating these strategies into your presentation preparation, you can elevate your communication skills and leave a lasting impression on your audience.











