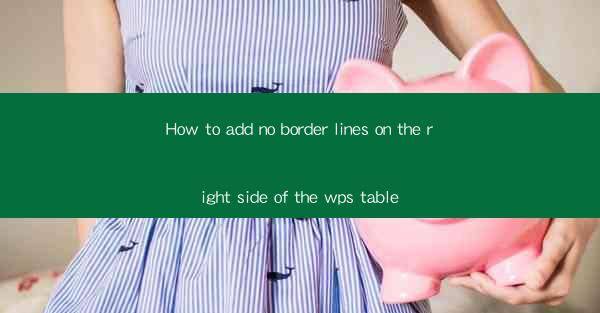
WPS Table is a versatile tool included in the WPS Office suite, which is a popular alternative to Microsoft Office. It allows users to create, edit, and format tables within documents. One common request is to remove border lines on specific sides of a table, such as the right side. In this article, we will guide you through the steps to add no border lines on the right side of a WPS table.
Understanding Table Borders in WPS
Before we dive into the steps, it's important to understand how borders work in WPS Table. Borders are lines that can be added around cells to define their boundaries. By default, WPS Table applies borders to all sides of a cell, but you can customize these settings to suit your needs.
Accessing the Table Properties
To remove the border on the right side of a table, you first need to access the table properties. Here's how to do it:
1. Open your WPS document and navigate to the table where you want to remove the right border.
2. Right-click on the table to open the context menu.
3. Select Table Properties from the menu. This will open a new dialog box with various options for formatting your table.
Customizing the Border Settings
Once you have the Table Properties dialog box open, follow these steps to remove the border on the right side:
1. In the Table Properties dialog box, click on the Border tab.
2. You will see a grid representing the different sides of the table cells. The right side is represented by the third column from the left.
3. To remove the border on the right side, click on the line in the third column and select None from the dropdown menu.
4. If you want to remove borders from other sides as well, repeat the process for each respective line.
Applying the Changes
After you have made the necessary changes to the border settings, you need to apply them to see the results:
1. Click OK to close the Table Properties dialog box.
2. The table should now display without a border on the right side, along with any other changes you made.
Additional Formatting Options
If you want to further customize the appearance of your table, you can explore additional formatting options in the Table Properties dialog box:
1. Under the Border tab, you can also change the line style, color, and thickness of the borders.
2. The Cell tab allows you to adjust the padding, alignment, and background color of the cells.
3. The Row and Column tabs provide options for adjusting the height and width of rows and columns.
Conclusion
Removing the border on the right side of a WPS table is a straightforward process that can be done in just a few steps. By following the instructions outlined in this article, you can easily customize the appearance of your tables to suit your document's design. Whether you're working on a report, a presentation, or a simple document, knowing how to manipulate table borders can greatly enhance the visual appeal of your work.











