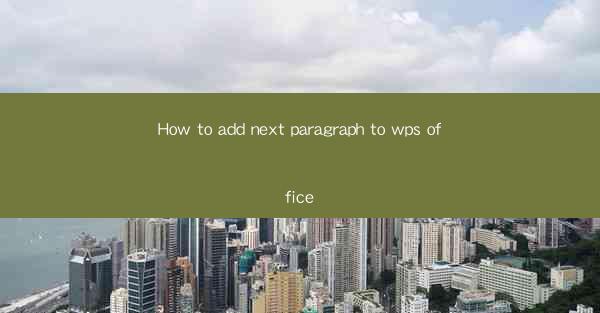
WPS Office is a popular office suite that offers a range of productivity tools, including word processing, spreadsheet management, and presentation creation. Whether you're a student, professional, or just someone who needs to create documents, WPS Office is a versatile choice. In this article, we'll guide you through the process of adding a new paragraph to a document in WPS Office.
Opening a Document in WPS Office
To begin, open WPS Office and select the Word Processing application. If you already have a document open, you can skip to the next step. If not, click on New to create a new document or open an existing one by clicking on Open and navigating to the file you wish to edit.
Locating the Insert Paragraph Feature
Once your document is open, you'll need to locate the Insert Paragraph feature. This can typically be found in the toolbar at the top of the screen. Look for an icon that resembles a page with a line or a plus sign. Clicking on this icon will allow you to insert a new paragraph into your document.
Using the Keyboard Shortcut
If you prefer using keyboard shortcuts, you can quickly insert a new paragraph by pressing Ctrl + Enter (or Cmd + Enter on a Mac). This will create a new paragraph at the end of the current paragraph, allowing you to start typing immediately.
Formatting the New Paragraph
After inserting a new paragraph, you may want to format it to match the rest of your document. WPS Office provides a variety of formatting options, including font style, size, color, and alignment. To format your new paragraph, select it and use the formatting tools available in the toolbar or through the ribbon menu.
Adding Text to the New Paragraph
With your new paragraph formatted to your liking, it's time to add text. Simply click within the paragraph and start typing. You can continue to add text to the paragraph as needed, or you can insert additional paragraphs by repeating the Insert Paragraph process.
Using the Paragraph Styles
WPS Office allows you to apply paragraph styles to your document, which can help maintain consistency throughout your text. To use a paragraph style, select the new paragraph and click on the Styles button in the toolbar. From there, you can choose a pre-defined style or create a custom one to apply to your paragraph.
Adjusting Paragraph Spacing
If you need to adjust the spacing between paragraphs, you can do so by selecting the paragraph and using the Paragraph settings. This can be accessed by right-clicking on the paragraph and selecting Paragraph from the context menu, or by clicking on the Paragraph button in the toolbar and adjusting the spacing options.
Saving Your Work
Once you've added and formatted your new paragraph, it's important to save your work. Click on the Save button in the toolbar or press Ctrl + S (or Cmd + S on a Mac) to save your document. This will ensure that your changes are preserved and that you can access your document later.
Conclusion
Adding a new paragraph to a document in WPS Office is a straightforward process that can be done using either the toolbar or keyboard shortcuts. By following the steps outlined in this article, you can easily insert, format, and save your new paragraph, ensuring that your document is well-organized and professional-looking.











