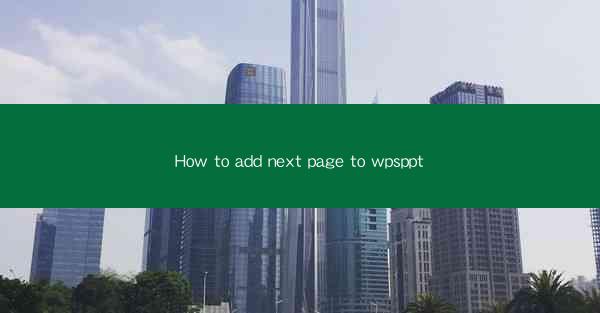
How to Add Next Page to WPS PPT: A Comprehensive Guide
In today's digital age, presentations have become an integral part of our professional and personal lives. Whether you are a student, a teacher, a business professional, or a hobbyist, the ability to create and present engaging slides is crucial. WPS PPT, a popular presentation software, offers a wide range of features to help you create stunning presentations. One of the fundamental aspects of creating a presentation is adding additional pages. In this article, we will delve into the process of adding a next page to WPS PPT, providing you with a comprehensive guide to enhance your presentation skills.
Understanding the Basics of WPS PPT
Before we dive into the process of adding a next page, it is essential to have a basic understanding of WPS PPT. WPS PPT is a versatile presentation software that allows users to create, edit, and share presentations. It offers a user-friendly interface and a wide range of templates and themes to choose from. To get started, simply open WPS PPT and select a template or create a new presentation from scratch.
Step-by-Step Guide to Adding a Next Page
Now that we have a basic understanding of WPS PPT, let's explore the step-by-step process of adding a next page to your presentation.
1. Open Your Existing Presentation
To add a new page, you first need to open the existing presentation in WPS PPT. You can do this by clicking on the File menu and selecting Open. Navigate to the location of your presentation file and double-click to open it.
2. Access the Slide Master
The slide master is a crucial component of WPS PPT as it allows you to apply consistent formatting and design elements to all slides in your presentation. To access the slide master, click on the View tab and select Slide Master from the ribbon.
3. Add a New Slide
Once you are in the slide master view, you will see a list of slide layouts on the left-hand side. To add a new slide, click on the New Slide button located at the bottom of the slide master panel. This will create a new slide with the selected layout.
4. Customize the New Slide
After adding a new slide, you can customize it to match the theme and style of your presentation. You can change the background color, font style, and add any necessary elements such as text boxes, images, or charts.
5. Save Your Changes
Once you have customized the new slide, make sure to save your changes. Click on the File menu and select Save to save your presentation with the added slide.
Additional Tips and Tricks
Now that you have learned how to add a next page to WPS PPT, here are some additional tips and tricks to enhance your presentation skills:
1. Use Templates and Themes
WPS PPT offers a wide range of templates and themes to help you create visually appealing presentations. Take advantage of these resources to save time and effort in designing your slides.
2. Organize Your Slides
A well-organized presentation is easier to follow and understand. Use slide titles, bullet points, and images to break down your content into manageable sections.
3. Practice Your Delivery
A great presentation is not just about the slides; it's also about your delivery. Practice your presentation in front of a mirror or record yourself to improve your speaking skills and body language.
4. Use Transitions and Animations
WPS PPT offers various transition and animation effects to make your presentation more dynamic. However, use them sparingly to avoid overwhelming your audience.
5. Seek Feedback
Before presenting your presentation, seek feedback from friends, colleagues, or mentors. This will help you identify any areas for improvement and make your presentation even better.
Conclusion
Adding a next page to WPS PPT is a fundamental skill that can greatly enhance your presentation skills. By following the step-by-step guide provided in this article, you can easily add additional pages to your presentation and create a more engaging and informative presentation. Remember to practice your delivery, seek feedback, and explore the various features offered by WPS PPT to create stunning presentations. Happy presenting!











