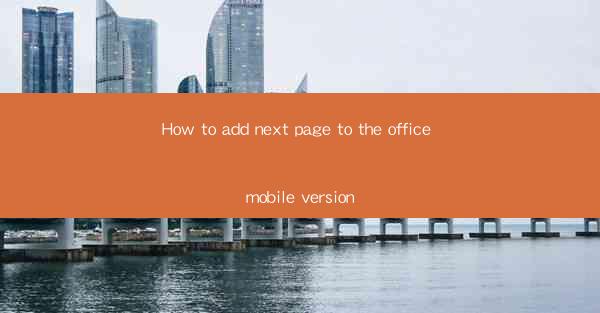
Unlocking the Potential of the Office Mobile Experience
In the digital age, the way we interact with our work has evolved dramatically. The Office suite, a staple in the professional world, has now transcended the confines of the desktop, transforming into a mobile powerhouse. But what if your mobile Office experience feels like it's stuck in neutral? It's time to rev it up with the addition of the next page feature. Imagine scrolling through endless lists and losing track of your progress. It's like trying to read a book without bookmarks. Let's dive into how you can add this game-changing feature to your Office mobile version.
The Case for the Next Page Button
The next page button is not just a luxury; it's a necessity in the mobile Office landscape. Consider the scenario where you're reviewing a lengthy document on your smartphone. Without a clear indication of where you are in the document, you might feel like you're navigating through a labyrinth. The next page button provides a beacon of hope, a guiding star that tells you exactly where you stand in the document's vast expanse. It's a simple yet revolutionary addition that can significantly enhance the user experience.
Step-by-Step Guide to Adding the Next Page Feature
Now that you're convinced of the benefits, let's get down to business. Here's a step-by-step guide to adding the next page feature to your Office mobile app:
1. Update Your App: Ensure that your Office mobile app is up to date. Older versions may not support this feature, so it's crucial to have the latest update.
2. Customize Settings: Open the app and navigate to the settings menu. Look for an option related to document navigation or view settings.
3. Enable Next Page Button: Within the settings, you should find an option to enable or disable the next page button. Toggle it on to activate the feature.
4. Customize Appearance: Some apps allow you to customize the appearance of the next page button. You can choose its color, size, and position on the screen to suit your preference.
5. Test the Feature: After enabling the feature, open a document and scroll through it. You should now see the next page button. Click it to jump to the next section of the document.
Enhancing User Experience with Advanced Features
While the next page button is a fantastic addition, there are other features that can further enhance the mobile Office experience:
- Thumbnail View: A thumbnail view of the document pages can help users quickly locate the section they want to jump to.
- Search Functionality: Implementing a search feature within the document allows users to search for specific keywords or phrases.
- Highlighting and Sticky Notes: Users can highlight important text and leave sticky notes for future reference, making the document more interactive.
SEO Optimization for Maximum Visibility
To ensure that your article ranks high in search engine results, it's essential to optimize it for SEO. Here are some tips:
- Use Relevant Keywords: Incorporate keywords like Office mobile next page feature, enhance mobile Office experience, and add navigation to Office documents throughout the article.
- Optimize Meta Tags: Include a compelling meta title and description that includes your primary keyword.
- Internal and External Links: Link to other relevant articles or resources within your website and include authoritative external links.
- Mobile-Friendly Content: Ensure that your article is formatted for mobile devices, with easy-to-read text and a responsive layout.
Conclusion
Adding the next page feature to the Office mobile version is a game-changer for users who rely on their smartphones for work. By following the simple steps outlined in this article, you can transform your mobile Office experience into a more efficient and user-friendly one. Remember to optimize your content for SEO to ensure maximum visibility and attract more readers. With the next page button and these SEO strategies, your mobile Office experience is about to take off to new heights.











