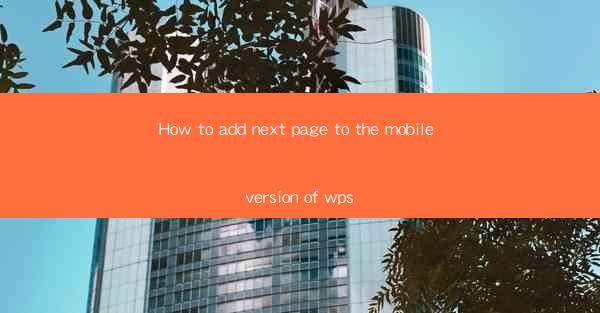
How to Add Next Page to the Mobile Version of WPS
Adding a next page feature to your document in the mobile version of WPS can greatly enhance the readability and organization of your content. Whether you are working on a report, a novel, or any other type of document, this feature can help break up long text and make it more manageable for readers. In this article, we will explore various aspects of adding a next page feature to the mobile version of WPS, including its benefits, the process, and tips for effective usage.
Benefits of Adding a Next Page in WPS Mobile
1. Improved Readability: Breaking up long text into smaller sections can make it easier for readers to digest and understand the content.
2. Enhanced Organization: Organizing content into pages can help you manage and navigate your document more effectively.
3. Customization: You can customize the appearance of each page, including headers, footers, and page numbers.
4. Ease of Navigation: Readers can easily navigate through the document by clicking on the next page button.
5. Mobile-Friendly: The mobile version of WPS is designed to provide a seamless experience on smartphones and tablets, making it convenient for users on the go.
6. Collaboration: You can collaborate with others on the same document, allowing for real-time updates and changes.
Process of Adding a Next Page in WPS Mobile
1. Open the Document: Launch the WPS mobile app and open the document you want to modify.
2. Select the Text: Tap and hold the text you want to move to the next page. A menu will appear with various options.
3. Choose Next Page: Select the Next Page option from the menu. The selected text will be moved to the next page.
4. Adjust Formatting: Once the text is on the next page, you can adjust the formatting, such as font size, style, and alignment, to ensure it looks consistent with the rest of the document.
5. Save Changes: After making the necessary adjustments, save the document to keep your changes.
Best Practices for Using the Next Page Feature
1. Use Subheadings: Break your content into smaller sections with subheadings to make it more organized and readable.
2. Keep Pages Consistent: Ensure that the formatting and layout of each page are consistent with the rest of the document.
3. Use Page Numbers: Include page numbers to help readers navigate through the document.
4. Limit Page Length: Keep each page to a manageable length to avoid overwhelming readers.
5. Use Images and Tables: Incorporate images and tables to break up text and make the content more engaging.
6. Review and Edit: Always review and edit your document after adding the next page feature to ensure that it looks and reads well.
Common Challenges and Solutions
1. Text Overflow: If text overflows to the next page, adjust the font size or line spacing to ensure that the content fits on the current page.
2. Formatting Issues: If the formatting of the text on the next page is not consistent with the rest of the document, check the formatting settings and make adjustments as needed.
3. Navigation Issues: If readers have difficulty navigating through the document, consider adding a table of contents or a page list.
4. Collaboration Issues: If you are collaborating with others on the document, ensure that everyone has access to the latest version and communicate effectively to avoid conflicts.
5. Compatibility Issues: If you are using an older version of the WPS mobile app, consider updating to the latest version to ensure that you have access to all features and improvements.
6. Performance Issues: If the app is running slowly or crashing, try closing other apps running in the background or restarting the device.
Additional Tips for Effective Usage
1. Use Page Breaks: Insert page breaks manually to ensure that content is placed on the correct page.
2. Utilize Templates: Use pre-designed templates to save time and ensure a professional appearance.
3. Experiment with Layouts: Experiment with different layouts to find the one that works best for your content.
4. Seek Feedback: Share your document with others to gather feedback and make improvements.
5. Stay Organized: Keep your document organized by using headings, subheadings, and bullet points.
6. Backup Your Work: Regularly backup your document to prevent data loss.
By following these tips and best practices, you can effectively add a next page feature to your document in the mobile version of WPS. This feature can greatly enhance the readability and organization of your content, making it more enjoyable and accessible for readers.











