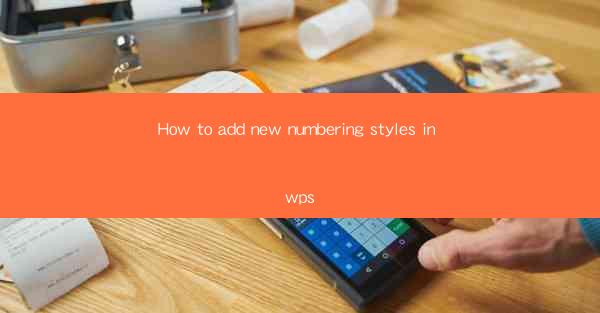
Introduction to Numbering Styles in WPS
Numbering styles in WPS are essential for organizing content, whether it's a simple list or a complex document with multiple levels of headings. These styles help maintain consistency and make the document easier to navigate. In this article, we will guide you through the process of adding new numbering styles in WPS.
Understanding Numbering Styles in WPS
Before we dive into adding new numbering styles, it's important to understand the different types available in WPS. WPS supports several numbering formats, including:
1. Arabic Numbers: Commonly used for lists and numbered items.
2. Roman Numerals: Ideal for headings or titles that follow a traditional numbering system.
3. Letters: Useful for creating alphabetic lists.
4. Decimal Numbers: Often used in tables and for organizing sections within a document.
5. Bulleted Lists: Ideal for unordered lists and items that do not require numbering.
Each of these styles can be customized to fit the specific needs of your document.
Accessing the Numbering Feature
To add a new numbering style in WPS, you first need to access the numbering feature. Here's how to do it:
1. Open your WPS document.
2. Place your cursor where you want to start the numbering.
3. Go to the Home tab on the ribbon.
4. Look for the Numbering button, which is typically represented by a bullet or a number symbol.
Creating a New Numbering Style
Once you have accessed the numbering feature, you can create a new style by following these steps:
1. Click on the Numbering button to open the gallery of available styles.
2. Select the style that is closest to what you want to create, but do not apply it yet.
3. Click on the Define New Number Format button at the bottom of the gallery.
Customizing the New Numbering Style
After defining a new numbering style, you can customize it to match your document's requirements. Here's how to do it:
1. In the Define New Number Format dialog box, you will see several options:
- Start at: Set the starting number for your list.
- Number format: Choose the type of numbering you want (e.g., Arabic, Roman, Letters).
- Number position: Decide where the numbering should appear (left, right, or centered).
- List level: If you are creating a multi-level list, specify the level of numbering you are working on.
2. Make the necessary changes to your new numbering style.
3. Click OK to apply the changes.
Applying the New Numbering Style
Once you have customized your new numbering style, you can apply it to your document. Here's how:
1. Go back to the Numbering button on the ribbon.
2. Select the new style you have just created from the gallery.
3. The numbering will now appear in your document according to the style you have defined.
Updating and Managing Numbering Styles
As your document evolves, you may need to update or manage your numbering styles. Here are some tips:
1. Update Existing Numbering: If you need to change the numbering style of existing content, select the text and choose the new style from the numbering gallery.
2. Manage Styles: To manage all your numbering styles, go to the Styles group on the Home tab and click on Manage Styles. Here, you can rename, modify, or delete styles.
3. Consistency: Always ensure that your numbering styles are consistent throughout the document to maintain a professional look.
By following these steps, you can easily add and customize new numbering styles in WPS, enhancing the organization and readability of your documents.











