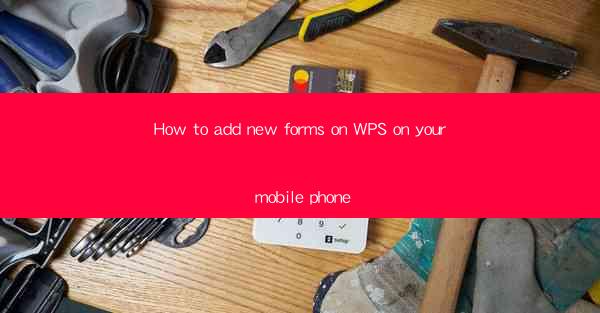
How to Add New Forms on WPS on Your Mobile Phone
In today's digital age, mobile devices have become an integral part of our lives. With the increasing reliance on smartphones and tablets, it's essential to have access to productivity tools that can help us manage our work and personal tasks efficiently. WPS Office, a popular office suite, offers a wide range of features that cater to the needs of mobile users. One such feature is the ability to add new forms on your mobile phone. In this article, we will guide you through the process of adding new forms on WPS on your mobile phone, covering various aspects to ensure a seamless experience.
Understanding the Basics of WPS Office on Mobile
Before we dive into the process of adding new forms, it's important to have a basic understanding of WPS Office on your mobile phone. WPS Office is a versatile office suite that includes word processing, spreadsheet, and presentation tools. It offers a user-friendly interface and supports various file formats, making it an ideal choice for mobile users. To get started, download the WPS Office app from the Google Play Store or Apple App Store and install it on your mobile device.
Creating a New Form in WPS
Once you have the WPS Office app installed, you can create a new form by following these steps:
1. Open the WPS Office app and tap on the Forms tab.
2. Select Create to start a new form.
3. Choose the type of form you want to create, such as a questionnaire, application form, or survey.
4. Enter the necessary details for your form, such as the form title, description, and fields.
5. Customize the form layout by adding text boxes, checkboxes, dropdown menus, and other form elements.
6. Save your form and share it with others via email, social media, or cloud storage services.
Customizing Your Form
Customizing your form is an essential step to ensure that it meets your requirements. Here are some tips to help you customize your form:
1. Choose the Right Template: WPS Office offers a variety of pre-designed templates that you can use as a starting point. Select a template that closely matches your requirements and customize it further.
2. Add Form Elements: To make your form interactive, add form elements such as text boxes, checkboxes, radio buttons, and dropdown menus. This will allow users to input their responses easily.
3. Set Validation Rules: To ensure that users provide accurate and complete responses, set validation rules for each field. For example, you can set a field to require a numeric input or restrict the length of the text input.
4. Add Form Logic: If your form requires conditional logic, such as showing or hiding certain fields based on user responses, use the form logic feature to achieve this.
5. Preview Your Form: Before sharing your form, preview it to ensure that everything is working correctly and that the layout is as expected.
6. Test Your Form: Before deploying your form to a large audience, test it thoroughly to identify and fix any issues.
Sharing Your Form
Once you have created and customized your form, it's time to share it with your intended audience. Here's how you can share your form:
1. Email: Send your form as an attachment via email to your recipients. Ensure that the email includes instructions on how to fill out the form.
2. Social Media: Share your form on social media platforms like Facebook, Twitter, and LinkedIn. This can help you reach a wider audience.
3. Cloud Storage: Upload your form to cloud storage services like Google Drive, Dropbox, or OneDrive and share the link with your recipients.
4. QR Code: Generate a QR code for your form and share it on your website, social media, or physical documents. Users can scan the QR code to access and fill out the form on their mobile devices.
5. Form Link: If you have a public link to your form, share it with your audience. They can access the form directly by clicking on the link.
6. Integration with Other Apps: If you use other apps for communication or collaboration, consider integrating your form with those apps to streamline the sharing process.
Collecting and Analyzing Form Responses
Collecting and analyzing form responses is a crucial step in understanding user feedback and making data-driven decisions. Here's how you can collect and analyze form responses:
1. Real-time Notifications: Set up real-time notifications to receive updates on new form submissions. This will help you stay informed about the progress of your form.
2. Export Responses: Export the form responses to a spreadsheet or database for further analysis. This will allow you to organize and analyze the data more effectively.
3. Use Analytics Tools: Utilize analytics tools to gain insights into user behavior and preferences. Analyze the data to identify trends, patterns, and areas for improvement.
4. Automate Data Entry: If you receive a large number of form submissions, consider automating the data entry process using tools like Zapier or Microsoft Flow.
5. Share Analysis Results: Share the analysis results with your team or stakeholders to make informed decisions and take appropriate actions.
6. Iterate and Improve: Based on the analysis, make necessary improvements to your form and process to enhance user experience and achieve your goals.
Best Practices for Creating Effective Forms
To create effective forms that yield valuable insights, consider the following best practices:
1. Keep It Simple: Avoid cluttering your form with too many fields and options. Keep it simple and focused on the essential information you need.
2. Use Clear and Concise Language: Ensure that your form instructions and field labels are clear and easy to understand. Avoid using technical jargon or complex language.
3. Test Your Form: Before deploying your form to a large audience, test it thoroughly to identify and fix any issues. This will help you ensure a smooth user experience.
4. Provide Feedback: Consider adding a feedback field to your form to gather insights on user experience and identify areas for improvement.
5. Use a Responsive Design: Ensure that your form is responsive and works well on various devices and screen sizes.
6. Secure Your Data: Implement security measures to protect user data and ensure that it is not accessible to unauthorized individuals.
Conclusion
Adding new forms on WPS on your mobile phone is a straightforward process that can help you collect valuable insights and streamline your workflow. By following the steps outlined in this article, you can create, customize, and share forms with ease. Remember to keep your forms simple, clear, and user-friendly to ensure a positive user experience. With WPS Office on your mobile phone, you have a powerful tool at your disposal to manage your forms and data efficiently.











