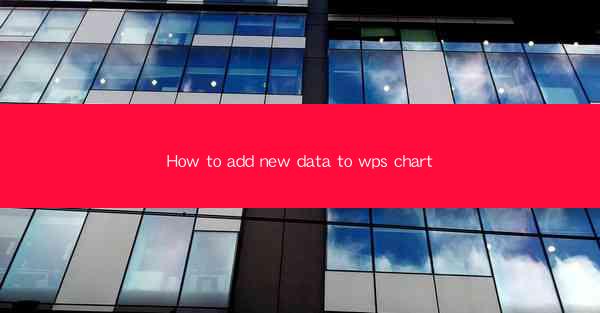
Title: How to Add New Data to WPS Chart: A Comprehensive Guide
Introduction:
Are you struggling to add new data to your WPS chart? WPS, a popular office suite, offers a wide range of features to create stunning charts. However, adding new data to an existing chart can sometimes be a daunting task. In this article, we will provide you with a step-by-step guide on how to add new data to your WPS chart. Whether you are a beginner or an experienced user, this guide will help you enhance your charting skills and create visually appealing presentations.
Understanding the Basics of WPS Chart
Before diving into the process of adding new data, it is essential to have a basic understanding of WPS chart features. WPS chart offers various types of charts, including line, column, pie, bar, and scatter charts. Each chart type has its unique characteristics and is suitable for different types of data representation. Familiarize yourself with the chart types available in WPS and choose the one that best suits your data.
Step-by-Step Guide to Adding New Data to WPS Chart
1. Open your WPS document and navigate to the chart you want to modify.
2. Right-click on the chart and select Edit Data from the context menu.
3. A new window will appear, displaying the data source of the chart. Here, you can add, delete, or modify data as needed.
4. To add new data, click on the Add button and enter the desired values in the appropriate cells.
5. Once you have added the new data, click OK to apply the changes to your chart.
6. Review the updated chart to ensure the new data is correctly displayed.
Utilizing Data Series in WPS Chart
Data series play a crucial role in representing data in a chart. In WPS, you can add new data series to your chart by following these steps:
1. Right-click on the chart and select Edit Data.\
2. In the data source window, click on the Add button.
3. Choose the data range you want to add as a new series.
4. Select the appropriate chart type for the new series and click OK.\
5. The new data series will be added to your chart, providing a comprehensive view of your data.
Formatting and Customizing Your Chart
Once you have added new data to your WPS chart, it is essential to format and customize it to make it visually appealing. Here are some tips to enhance your chart:
1. Change the chart title and axis labels to make them more informative.
2. Apply different colors and styles to the chart elements, such as data series, axis, and gridlines.
3. Add data labels, trendlines, and markers to provide additional insights into your data.
4. Use data filters to display specific data ranges or categories.
Exporting and Sharing Your WPS Chart
After adding new data and customizing your chart, you may want to export or share it with others. WPS chart allows you to export your chart in various formats, such as PNG, JPEG, and PDF. Here's how to export your chart:
1. Click on the chart to select it.
2. Go to the File menu and choose Export.\
3. Select the desired format and specify the file name and location.
4. Click Save to export your chart.
Common Issues and Solutions
While adding new data to your WPS chart, you may encounter some common issues. Here are some solutions to help you overcome them:
1. If the new data is not visible, ensure that the data range is correctly selected and the chart type is appropriate for the data.
2. If the chart appears cluttered, try removing unnecessary elements or using a different chart type.
3. If the chart is not updating after adding new data, ensure that the data source is correctly linked to the chart.
Conclusion:
Adding new data to your WPS chart is a straightforward process that can enhance the visual appeal and informative value of your presentations. By following the steps outlined in this guide, you can easily add new data, customize your chart, and share it with others. So, go ahead and explore the full potential of WPS charting to create stunning visual representations of your data.











