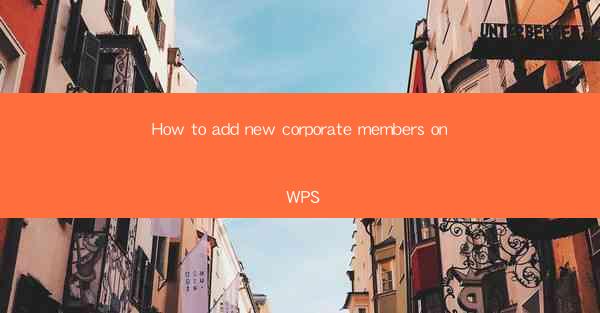
Introduction to Adding New Corporate Members on WPS
WPS (Writer, Presentation, Spreadsheets) is a versatile office suite that offers a range of tools for businesses of all sizes. One of the features that can greatly enhance the functionality of WPS is the ability to add new corporate members. This guide will walk you through the steps to add new corporate members to your WPS account, ensuring that your team can collaborate more effectively.
Log in to Your WPS Account
Before you can add new corporate members, you need to have an existing WPS account. If you don't have one, you can sign up for a free account on the WPS website. Once you have logged in, you will be directed to your dashboard where you can manage your account and its features.
1. Open your web browser and go to the WPS website.
2. Click on the Sign In button and enter your email address and password.
3. If you have forgotten your password, click on the Forgot Password? link and follow the instructions to reset it.
Navigate to the Management Section
Once logged in, you need to navigate to the section where you can manage your corporate members.
1. Look for a menu or sidebar on the left-hand side of the dashboard.
2. Click on the Management or Account Management option.
3. Within the management section, find the Corporate Members or Team Members section.
Access the Add Member Feature
After locating the corporate members section, you will need to access the feature that allows you to add new members.
1. Click on the Add Member button, which is typically represented by a plus sign or a similar icon.
2. A new window or form will appear where you can enter the details of the new member.
Enter Member Details
When adding a new corporate member, you will need to provide certain details to complete the process.
1. Name: Enter the full name of the new member.
2. Email Address: Provide the email address of the new member. This will be used to send a welcome email and password reset link if needed.
3. Role: Assign a role to the new member, such as Editor, Viewer, or Manager, depending on the level of access you want to grant.
4. Password: Optionally, you can set a password for the new member. If you choose not to, they will be prompted to create one during the welcome email.
Send Invite and Confirm Addition
After entering all the necessary details, you need to send the invite to the new member and confirm their addition to your WPS account.
1. Click on the Send Invite button to send an email to the new member with instructions on how to complete their account setup.
2. Once the new member has accepted the invite and set up their account, you will receive a notification.
3. Go back to the corporate members section and check the status of the new member. They should now be listed as an active member.
Review and Manage Corporate Members
Once you have successfully added new corporate members, it's important to review and manage their accounts as needed.
1. Regularly check the list of corporate members to ensure that all team members are active and have the correct roles.
2. If a member leaves the company or no longer requires access, you can remove them from the account by selecting their name and clicking on the Remove or Delete option.
3. You can also update member details, such as roles or contact information, at any time by editing their profile.
By following these steps, you can efficiently add new corporate members to your WPS account, ensuring that your team has the necessary access to collaborate and share documents effectively.











