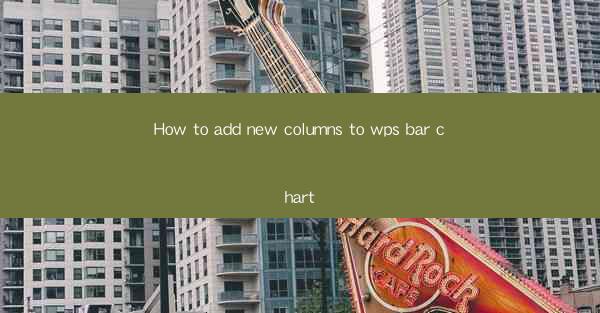
How to Add New Columns to WPS Bar Chart
In today's data-driven world, visualizing data is crucial for making informed decisions. WPS, a popular office suite, offers a variety of tools to help users create professional-looking charts. One such tool is the bar chart, which is widely used to compare different categories. This article aims to guide you through the process of adding new columns to a WPS bar chart, enhancing its functionality and visual appeal.
Understanding the Basics of WPS Bar Chart
Before diving into the details of adding new columns, it's essential to have a basic understanding of WPS bar charts. A bar chart consists of rectangular bars, where the length of each bar represents the value of a particular category. WPS bar charts can be vertical or horizontal, and they can display a single series or multiple series.
Step-by-Step Guide to Adding New Columns
1. Open the Data Source
To add new columns to a WPS bar chart, you first need to open the data source. This can be a spreadsheet or a text file. Once you have the data, click on the Insert tab in the WPS menu and select Bar Chart to create a new chart.
2. Choose the Type of Bar Chart
WPS offers various types of bar charts, such as clustered, stacked, and 100% stacked. Choose the type that best suits your data and requirements. For this guide, we will focus on the clustered bar chart.
3. Add the Initial Columns
After selecting the type of bar chart, you will see a dialog box asking you to choose the data range. Select the range that includes the initial columns you want to display in the chart. Click OK to create the chart.
4. Add New Columns
To add new columns, follow these steps:
1. Click on the chart to select it.
2. Go to the Data tab in the WPS menu.
3. Click on Edit Data to open the data source.
4. Add the new columns to the data source.
5. Click OK to close the data source and update the chart.
5. Customize the Chart
Once you have added the new columns, you can customize the chart to enhance its visual appeal. This includes changing the colors, adding labels, and adjusting the axis titles.
Best Practices for Adding New Columns
1. Organize Your Data
Before adding new columns, ensure that your data is well-organized. This will make it easier to add and manage the new columns in the chart.
2. Choose the Right Type of Bar Chart
Select the type of bar chart that best represents your data. For example, if you want to compare the values of different categories over time, a line chart might be more suitable than a bar chart.
3. Use Clear and Consistent Labels
Ensure that the labels for the columns are clear and consistent. This will make it easier for viewers to understand the data presented in the chart.
4. Limit the Number of Columns
Avoid adding too many columns to a single chart, as this can make it difficult to read and understand. Instead, consider creating multiple charts or using a different type of visualization.
Conclusion
Adding new columns to a WPS bar chart is a straightforward process that can enhance the functionality and visual appeal of your data presentation. By following the steps outlined in this article and adhering to best practices, you can create informative and engaging bar charts that effectively communicate your data.
In conclusion, the ability to add new columns to a WPS bar chart is a valuable feature that can help you visualize your data more effectively. By understanding the basics of WPS bar charts and following the step-by-step guide provided in this article, you can create professional-looking charts that convey your message clearly and concisely. Remember to organize your data, choose the right type of chart, and use clear and consistent labels to ensure that your charts are both informative and visually appealing.











