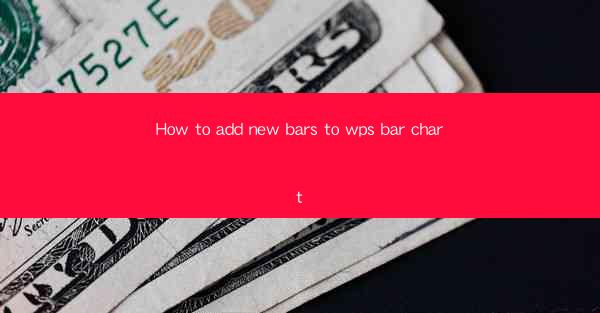
WPS is a popular office suite that offers a range of tools for creating professional documents, spreadsheets, and presentations. One of the features that WPS provides is the ability to create bar charts, which are useful for visualizing data in a clear and concise manner. In this article, we will guide you through the process of adding new bars to an existing WPS bar chart.
Understanding the Basics of WPS Bar Charts
Before we dive into adding new bars, it's important to understand the basics of WPS bar charts. A bar chart consists of rectangular bars that represent different categories or groups. The length of each bar corresponds to the value it represents. In WPS, you can create both vertical and horizontal bar charts, depending on your data and preference.
Accessing the WPS Chart Editor
To add new bars to an existing bar chart in WPS, you first need to access the chart editor. Open your WPS spreadsheet and select the bar chart you want to modify. Then, click on the chart to select it, and you will see a series of editing tools appear around the chart. Look for the Chart Tools or Design tab in the ribbon at the top of the screen.
Adding New Data to the Chart
To add new bars, you need to have the data ready. Open a new worksheet or use an existing one where you have the additional data you want to include in the bar chart. Ensure that the data is organized in a way that aligns with the categories or groups in your original chart.
Modifying the Existing Chart
With the new data ready, go back to the original bar chart in WPS. Click on the Chart Tools or Design tab, and then select Edit Data. This will open a new window where you can modify the data source of the chart. Here, you can either paste the new data or link to a different worksheet that contains the additional data.
Adding the New Bars
After modifying the data source to include the new data, WPS will automatically update the chart to reflect the changes. If the new data is in a separate category, it will appear as a new bar in the chart. If the new data is in the same category as one of the existing bars, it will be added to that bar, increasing its length.
Customizing the Appearance of New Bars
Once the new bars are added, you may want to customize their appearance to match the rest of your chart. You can do this by selecting the new bars and using the formatting options available in the Chart Tools or Design tab. This includes changing colors, adjusting the width of the bars, and adding labels or data labels.
Adjusting the Chart Layout and Style
After adding and customizing the new bars, you might also want to adjust the overall layout and style of the chart. WPS offers various layout and style options that can help you create a visually appealing chart. You can access these options through the Chart Tools or Design tab and experiment with different layouts, titles, and background styles.
Saving and Exporting Your Updated Chart
Once you are satisfied with the updated bar chart, it's important to save your work. In WPS, you can save the spreadsheet containing the chart by clicking on File and then Save As. Additionally, if you want to share the chart with others, you can export it as an image or PDF file by clicking on File and then Export.\
Conclusion
Adding new bars to an existing WPS bar chart is a straightforward process that can enhance the visual representation of your data. By following the steps outlined in this article, you can easily update your chart to include additional information and customize its appearance. Whether you are creating a simple bar chart for a presentation or a complex data visualization for a business report, WPS provides the tools to help you achieve your goals.











