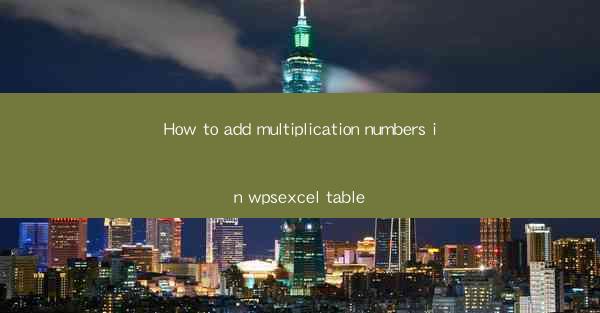
This article provides a comprehensive guide on how to add multiplication numbers in a wpExcel table. It covers various aspects, including the basic setup, selecting cells, using formulas, formatting results, and troubleshooting common issues. By following the step-by-step instructions, users can efficiently perform multiplication operations within their wpExcel tables, enhancing their data analysis and management capabilities.
Introduction to wpExcel and Multiplication in Tables
wpExcel is a powerful tool that allows users to create and manage tables with ease. Whether you are working on a financial report, a scientific experiment, or any other data-intensive task, wpExcel provides a user-friendly interface to organize and manipulate your data. One common operation in data analysis is multiplication, which can be easily performed in wpExcel tables. This section will guide you through the process of adding multiplication numbers in a wpExcel table.
Basic Setup for wpExcel Table
Before you can start multiplying numbers in your wpExcel table, you need to set up the table correctly. Here are the steps to follow:
1. Open wpExcel and create a new workbook.
2. Click on the Insert tab and select Table to create a new table.
3. Define the table structure by specifying the number of rows and columns.
4. Enter your data into the table, ensuring that the multiplication numbers are in the correct cells.
Selecting Cells for Multiplication
Once your table is set up, you need to select the cells where you want to perform the multiplication. Here's how to do it:
1. Click on the cell where you want the result of the multiplication to appear.
2. Hold down the Ctrl key and click on the cells containing the numbers you want to multiply.
3. Release the Ctrl key, and the selected cells will be highlighted.
Using Formulas for Multiplication
wpExcel provides a formula editor that allows you to perform complex calculations, including multiplication. Here's how to use it:
1. Click on the cell where you want the result to appear.
2. Type the equal sign (=) to start entering a formula.
3. Enter the multiplication formula, such as =A1B1, where A1 and B1 are the cells containing the numbers to be multiplied.
4. Press Enter to calculate the result.
Formatting the Results
After performing the multiplication, you may want to format the results to make them more readable. Here are some formatting options:
1. Select the cell containing the result.
2. Click on the Home tab and choose a number format from the Number group.
3. You can also use the Format Cells dialog box to customize the number format, including decimal places, currency symbols, and more.
Troubleshooting Common Issues
While performing multiplication in wpExcel tables, you may encounter some common issues. Here are some troubleshooting tips:
1. Incorrect Formula: Double-check the formula for any typos or errors.
2. Non-numeric Data: Ensure that the cells you are multiplying contain numeric data.
3. Range Errors: If you are multiplying a range of cells, make sure the range is correctly defined.
Conclusion
Adding multiplication numbers in a wpExcel table is a straightforward process that can significantly enhance your data analysis capabilities. By following the steps outlined in this article, you can efficiently perform multiplication operations, format the results, and troubleshoot common issues. Whether you are a beginner or an experienced user, wpExcel provides the tools and flexibility to handle your multiplication needs effectively.











