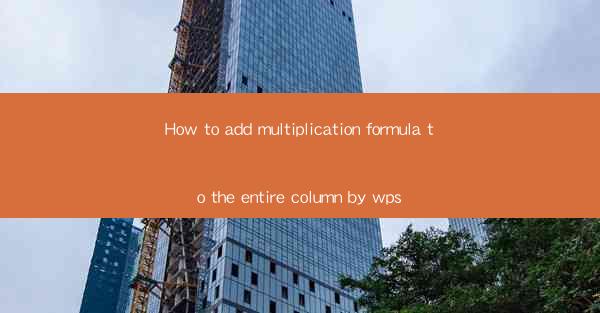
This article provides a comprehensive guide on how to add a multiplication formula to an entire column in WPS, a popular office suite. It covers the step-by-step process, including selecting the formula, applying it to the column, and customizing the formula as needed. The article also includes tips and best practices for using multiplication formulas in WPS, making it an essential resource for users looking to enhance their spreadsheet skills.
---
Introduction to WPS and Multiplication Formulas
WPS is a versatile office suite that offers a wide range of tools for creating and managing documents, spreadsheets, and presentations. One of the key features of WPS is its ability to perform complex calculations using formulas. In this article, we will focus on how to add a multiplication formula to an entire column in WPS. This feature is particularly useful for automating calculations and saving time, especially when dealing with large datasets.
Selecting the Multiplication Formula
The first step in adding a multiplication formula to an entire column in WPS is to select the appropriate formula. WPS offers a variety of mathematical functions, including multiplication. To select the multiplication formula, follow these steps:
1. Open your WPS spreadsheet and navigate to the column where you want to apply the multiplication formula.
2. Click on the cell where you want the formula to start.
3. Go to the Formulas tab in the ribbon menu.
4. In the Functions group, click on Math & Trig and then select MUL from the dropdown menu.
This will insert the multiplication formula into the selected cell.
Applying the Formula to the Entire Column
Once you have selected the multiplication formula, the next step is to apply it to the entire column. Here's how you can do it:
1. After inserting the multiplication formula, click on the cell that contains the formula.
2. Hover your cursor over the lower-right corner of the cell until it turns into a small black cross (the fill handle).
3. Click and drag the fill handle down to the last cell in the column where you want the formula to be applied.
As you drag, you will see a preview of how the formula will be applied to each cell in the column. Release the mouse button to apply the formula to the entire column.
Customizing the Multiplication Formula
The multiplication formula in WPS can be customized to suit your specific needs. For example, you might want to multiply the values in one column by a constant value or by the values in another column. Here's how you can customize the formula:
1. Click on the cell that contains the multiplication formula.
2. In the formula bar, you will see the formula. You can modify it by clicking on the parts you want to change.
3. To multiply by a constant value, simply type the value after the multiplication operator (). For example, if you want to multiply all values in the column by 2, the formula would be `=MUL(A2:A10, 2)`.
4. To multiply by the values in another column, reference the column in your formula. For example, if you want to multiply the values in column A by the values in column B, the formula would be `=MUL(A2:A10, B2:B10)`.
Using Absolute and Relative References
When working with multiplication formulas in WPS, it's important to understand the difference between absolute and relative references. Absolute references lock the cell reference, while relative references change when you copy the formula to another cell.
1. Absolute references are denoted by dollar signs ($). For example, `$A$1` refers to cell A1, and `$A$2` refers to cell A2.
2. Relative references do not use dollar signs. For example, `A1` refers to the cell directly above the current cell, and `A2` refers to the cell two rows above the current cell.
Using absolute and relative references correctly can help you avoid errors in your calculations and ensure that your formulas work as intended.
Validating and Correcting the Formula
After applying the multiplication formula to the entire column, it's important to validate and correct the formula if necessary. Here are some tips for doing so:
1. Check the formula for any typos or errors. Ensure that the cell references are correct and that the formula is structured properly.
2. Review the results in the column to ensure that the multiplication is being performed correctly. If you notice any discrepancies, double-check the formula and the cell references.
3. If you need to adjust the formula, simply click on the cell that contains the formula, make the necessary changes, and press Enter to apply the changes.
Conclusion
Adding a multiplication formula to an entire column in WPS is a straightforward process that can significantly enhance your spreadsheet capabilities. By following the steps outlined in this article, you can easily apply multiplication formulas to your data, customize them as needed, and ensure that your calculations are accurate. Whether you are working with simple multiplication or complex mathematical operations, WPS provides the tools and flexibility to get the job done efficiently.











