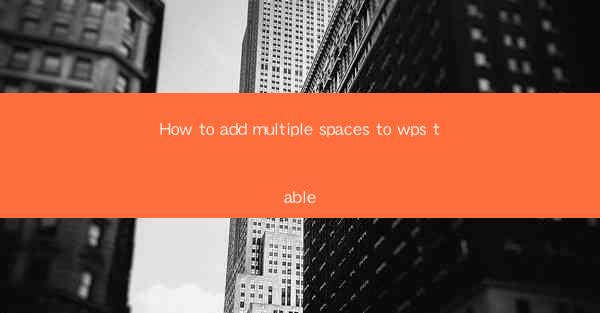
How to Add Multiple Spaces to WPS Table
Adding multiple spaces to a WPS table can be a crucial task for various reasons, whether it's for formatting, readability, or aligning text within cells. In this comprehensive guide, we will delve into the various aspects of adding multiple spaces in WPS tables, ensuring that you have a thorough understanding of the process.
Understanding the Basics of WPS Tables
Before we dive into the specifics of adding multiple spaces, it's essential to have a basic understanding of WPS tables. WPS tables are a versatile feature that allows users to create, edit, and format tables within their documents. They can be used for various purposes, such as creating calendars, to-do lists, or even complex data analysis.
Key Features of WPS Tables
- Ease of Use: WPS tables are user-friendly and easy to navigate, making it simple for users of all skill levels to create and manage tables.
- Customizable Formatting: Users can customize the formatting of their tables, including font styles, colors, and borders.
- Integration with Other Features: WPS tables can be integrated with other features, such as charts and images, to create visually appealing documents.
- Collaboration: Users can collaborate on tables in real-time, making it an ideal choice for group projects.
Creating a New Table
To begin adding multiple spaces to a WPS table, you first need to create a new table. Here's how:
1. Open your WPS document.
2. Click on the Insert tab in the ribbon.
3. Select Table from the dropdown menu.
4. Choose the number of rows and columns you want for your table.
5. Click OK to create the table.
Adding Multiple Spaces in WPS Tables
Now that you have a basic understanding of WPS tables, let's explore the various methods for adding multiple spaces within your table cells.
Using the Space Bar
The most straightforward method for adding multiple spaces is by using the space bar on your keyboard. Here's how:
1. Click on the cell where you want to add multiple spaces.
2. Press the space bar on your keyboard multiple times to add the desired number of spaces.
3. You can adjust the number of spaces by pressing the space bar more or fewer times.
Using the Keyboard Shortcut
Another quick and easy way to add multiple spaces is by using a keyboard shortcut. Here's how:
1. Click on the cell where you want to add multiple spaces.
2. Press Ctrl + Space on your keyboard.
3. The cell will be filled with multiple spaces. You can adjust the number of spaces by pressing the space bar more or fewer times.
Using the Format Cells Dialog Box
The Format Cells dialog box provides more advanced options for adding multiple spaces. Here's how to use it:
1. Click on the cell where you want to add multiple spaces.
2. Right-click on the cell and select Format Cells from the dropdown menu.
3. In the Format Cells dialog box, go to the Alignment tab.
4. In the Horizontal alignment section, select Distributed from the dropdown menu.
5. Click OK to apply the changes.
Using the Find and Replace Feature
The Find and Replace feature can be a useful tool for adding multiple spaces to a WPS table. Here's how:
1. Click on the cell where you want to add multiple spaces.
2. Go to the Home tab in the ribbon.
3. Click on the Find button in the Editing group.
4. In the Find and Replace dialog box, enter the number of spaces you want to add in the Find what field.
5. Click Replace All to add the spaces to all cells in the table.
Using the Custom Format Feature
The Custom Format feature allows you to create a specific format for your text, including multiple spaces. Here's how:
1. Click on the cell where you want to add multiple spaces.
2. Go to the Home tab in the ribbon.
3. Click on the Format Cells button in the Editing group.
4. In the Format Cells dialog box, go to the Number tab.
5. In the Custom field, enter the number of spaces you want to add, followed by the desired text.
6. Click OK to apply the changes.
Common Challenges and Solutions
While adding multiple spaces in WPS tables is generally straightforward, users may encounter some challenges along the way. Here are some common challenges and their solutions:
Challenge 1: Spaces Disappear After Saving
Sometimes, the spaces you add to a WPS table may disappear after saving the document. Here's how to fix this issue:
1. Open the WPS document.
2. Click on the cell where the spaces disappeared.
3. Press Ctrl + Space to re-add the spaces.
4. Save the document.
Challenge 2: Spaces Do Not Align Properly
If the spaces in your WPS table do not align properly, you can adjust the alignment by following these steps:
1. Click on the cell where the spaces are misaligned.
2. Go to the Home tab in the ribbon.
3. Click on the Align Left, Align Center, or Align Right button in the Alignment group.
4. The spaces should now align properly.
Challenge 3: Spaces Are Not Consistent Across Cells
If the spaces in your WPS table are not consistent across cells, you can adjust the spacing by following these steps:
1. Click on the cell where the spaces are inconsistent.
2. Go to the Home tab in the ribbon.
3. Click on the Format Cells button in the Editing group.
4. In the Format Cells dialog box, go to the Alignment tab.
5. In the Horizontal alignment section, select Distributed from the dropdown menu.
6. Click OK to apply the changes.
Conclusion
Adding multiple spaces to a WPS table can be a simple yet essential task for formatting and readability. By understanding the various methods and common challenges, you can effectively add multiple spaces to your WPS tables and create visually appealing documents. Whether you're a beginner or an experienced user, this guide will help you master the art of adding multiple spaces in WPS tables.











