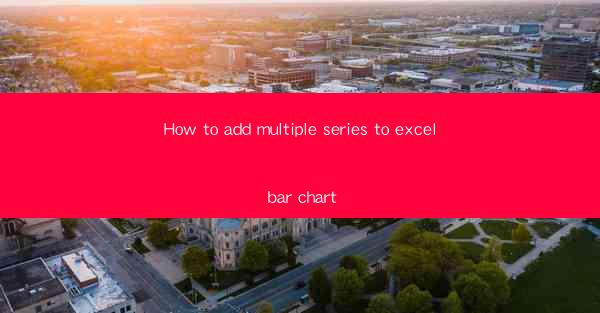
Introduction to Adding Multiple Series to Excel Bar Chart
Adding multiple series to an Excel bar chart can provide a more comprehensive view of your data. It allows you to compare different sets of data side by side, making it easier to identify trends and patterns. In this article, we will guide you through the process of adding multiple series to an Excel bar chart step by step.
Understanding Series in Excel Bar Charts
Before we dive into the process, it's important to understand what a series is in the context of Excel charts. A series is a collection of data points that are grouped together and plotted on a chart. In a bar chart, each series represents a different category or group of data. For example, if you are comparing sales data for two different products, each product would be a separate series.
Preparation of Data
To add multiple series to an Excel bar chart, you need to have your data organized in a way that Excel can recognize. Here are the steps to prepare your data:
1. Open Excel: Launch Excel and open the workbook containing your data.
2. Enter Data: Ensure that your data is entered in two separate columns or rows. Each column or row should represent a different series.
3. Label Columns/Rows: It's helpful to label your columns or rows clearly to identify each series.
Creating the Bar Chart
Once your data is prepared, you can create a bar chart with multiple series. Follow these steps:
1. Select Data: Click on the first cell of your data range.
2. Insert Chart: Go to the Insert tab on the ribbon and click on Bar Chart from the chart options.
3. Choose Chart Type: Select the type of bar chart you want to create (Clustered, Stacked, or 100% Stacked) based on your data and requirements.
Adding Multiple Series
After creating the bar chart, you can add additional series to it. Here's how:
1. Select Data for Additional Series: Click on the cell that contains the first data point of the series you want to add.
2. Drag to Add Series: Hold down the Ctrl key and drag the selected cell to the chart. This will add the new series to the chart.
3. Repeat for More Series: If you have more series to add, repeat the process for each additional series.
Customizing the Chart
Once you have added multiple series to your bar chart, you may want to customize it to make it more informative and visually appealing:
1. Add Data Labels: Right-click on a data point and select Add Data Labels to display the values on the chart.
2. Change Chart Title and Axis Titles: Click on the chart title or axis title and type in your desired text.
3. Adjust Colors and Styles: Use the Chart Tools or Format tab to change the colors, styles, and other visual elements of the chart.
Saving and Sharing Your Chart
After you have finished customizing your bar chart, you can save it and share it with others:
1. Save Workbook: Click on File and then Save to save your workbook.
2. Export Chart: If you want to share the chart as a separate image or file, go to File > Save As and choose the desired format (e.g., PNG, JPEG).
3. Share via Email or Cloud: You can also share the chart directly from Excel by using the Share button or by sending it via email or cloud storage services.
By following these steps, you can effectively add multiple series to an Excel bar chart and create a comprehensive visual representation of your data.











