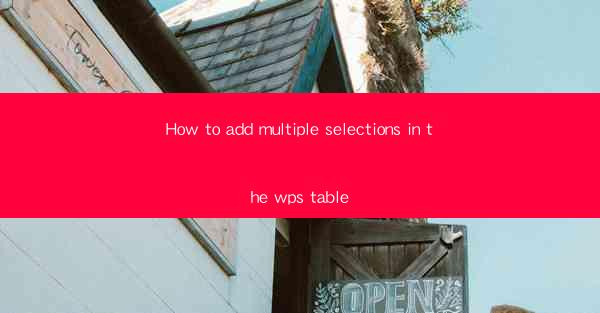
This article provides a comprehensive guide on how to add multiple selections in the WPS table. It covers various methods and techniques to efficiently select multiple cells, rows, or columns in WPS, a popular office suite. The article delves into the basics of selection, advanced selection techniques, keyboard shortcuts, and tips for managing selections effectively. It aims to help users enhance their productivity and efficiency when working with tables in WPS.
---
Introduction to Multiple Selections in WPS Table
Multiple selections in WPS table are essential for performing various operations on multiple cells, rows, or columns simultaneously. Whether you need to format, merge, or delete data, selecting multiple items can save time and streamline your workflow. In this section, we will explore different methods to add multiple selections in WPS table, ensuring that users can efficiently manage their data.
Using the Mouse for Multiple Selections
One of the simplest ways to add multiple selections in WPS table is by using the mouse. Here are three methods to achieve this:
1. Click and Drag: To select a range of cells, rows, or columns, click on the starting point and drag the mouse to the desired end point. This method is particularly useful for selecting rectangular areas of data.
2. Shift Click: If you want to add a single cell or a range of cells to an existing selection, you can use the Shift key. Click on the first cell of the new selection, then hold down the Shift key and click on the last cell. This will add the range between the two cells to the existing selection.
3. Ctrl Click: To select non-contiguous cells, rows, or columns, hold down the Ctrl key while clicking on the desired items. This method allows you to add multiple selections without having to drag or shift-click.
Using Keyboard Shortcuts for Selection
Keyboard shortcuts can significantly speed up your workflow when working with multiple selections in WPS table. Here are three keyboard shortcuts that can help you add selections efficiently:
1. Ctrl + A: This shortcut selects all cells in the current table. It is a quick way to start a new selection or clear an existing one.
2. Ctrl + Shift + Up/Down/Left/Right: These shortcuts allow you to extend your selection in the specified direction. For example, pressing Ctrl + Shift + Down will add the rows below the current selection to the selection.
3. Ctrl + : This shortcut selects all cells that contain data in the current table. It is useful when you want to select only the cells with data, excluding empty cells.
Advanced Selection Techniques
In addition to the basic and keyboard methods, WPS table offers several advanced selection techniques that can be used to add multiple selections:
1. Go To Special: This feature allows you to select specific types of cells, such as blank cells, cells with formulas, or cells that contain errors. To use this feature, go to the Home tab, click on Go To, and then select Special.\
2. Filtering: By applying filters to your table, you can select only the rows that meet certain criteria. This is particularly useful when you want to work with a subset of your data. To filter a table, go to the Data tab and click on Filter.\
3. Conditional Formatting: This feature allows you to format cells based on specific conditions. By using conditional formatting, you can select cells that meet certain criteria and apply formatting to them simultaneously.
Managing Multiple Selections
Once you have added multiple selections in WPS table, it is important to know how to manage them effectively. Here are three tips for managing selections:
1. Grouping: You can group multiple selections to perform operations on them as a single unit. To group selections, click on the first cell, hold down the Shift key, and click on the last cell. Then, right-click on any selected cell and choose Group.\
2. Ungrouping: If you need to separate grouped selections, you can ungroup them by right-clicking on any grouped selection and choosing Ungroup.\
3. Reselecting: If you have cleared your selection or want to reselect a specific range, you can use the Reselect feature. To do this, go to the Home tab and click on Reselect.\
Conclusion
Adding multiple selections in the WPS table is a fundamental skill that can greatly enhance your productivity when working with data. By understanding the various methods and techniques for adding selections, you can efficiently manage your data and perform complex operations with ease. Whether you are using the mouse, keyboard shortcuts, or advanced selection features, WPS table provides a range of tools to help you work with multiple selections effectively.











