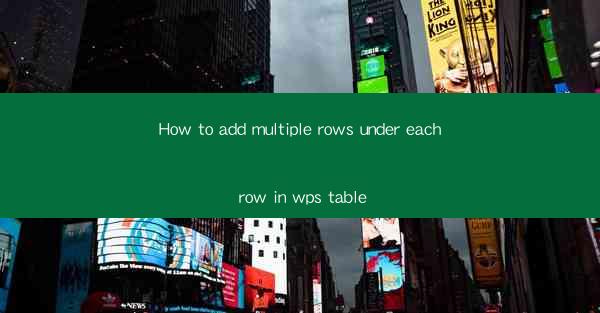
How to Add Multiple Rows Under Each Row in WPS Table
In today's digital age, the use of office software like WPS has become an integral part of our daily lives. One of the most common tasks performed in WPS is working with tables. Whether you are creating a budget, a schedule, or a database, tables are a versatile tool for organizing and presenting information. One common question that arises while working with WPS tables is how to add multiple rows under each row. This article aims to provide a comprehensive guide on how to achieve this task efficiently.
Understanding the Basics of WPS Table
Before diving into the process of adding multiple rows under each row in WPS, it is essential to have a basic understanding of the WPS table interface. WPS table is a spreadsheet-like application that allows users to create, edit, and format tables. It offers various features such as cell formatting, formulas, and sorting options. Familiarizing yourself with these features will make the process of adding multiple rows under each row much smoother.
Step-by-Step Guide to Adding Multiple Rows Under Each Row
1. Select the Row
The first step in adding multiple rows under each row is to select the row where you want to insert the new rows. To do this, click on the row number at the left side of the table. This will highlight the entire row.
2. Right-click and Choose Insert
Once the row is selected, right-click on the row number. A context menu will appear. From the menu, choose the Insert option. This will open a new dialog box.
3. Specify the Number of Rows
In the Insert dialog box, you will see an option to specify the number of rows you want to add. Enter the desired number of rows in the provided field. For example, if you want to add three rows under each row, enter 3 in the field.
4. Choose the Insertion Position
Next, you need to choose the position where the new rows will be inserted. By default, the new rows will be inserted below the selected row. However, you can change this by selecting the Above or Below option from the Insertion Position dropdown menu.
5. Click OK\
After specifying the number of rows and the insertion position, click the OK button. The new rows will be added under the selected row, and you will see the additional rows in your table.
6. Customize the New Rows
Once the new rows are added, you can customize them as per your requirements. You can format the cells, enter data, or apply formulas to the new rows. This will ensure that your table remains organized and easy to read.
Tips and Tricks for Efficient Table Management
1. Use Keyboard Shortcuts
To save time while working with WPS tables, make use of keyboard shortcuts. For example, you can use the Ctrl+C and Ctrl+V shortcuts to copy and paste cells, respectively. This can be particularly useful when adding multiple rows under each row.
2. Utilize the Format Painter
The Format Painter tool in WPS table allows you to quickly apply the formatting of one cell to another. This can be helpful when you want to maintain a consistent look and feel across your table.
3. Use Cell References in Formulas
When working with formulas in WPS table, it is essential to use cell references instead of entering the actual values. This ensures that your formulas will automatically update when you add or remove rows.
4. Group and Ungroup Rows
Grouping and ungrouping rows can make it easier to manage large tables. You can group rows to collapse them and expand them as needed. This can be particularly useful when you want to focus on a specific section of your table.
5. Use Conditional Formatting
Conditional formatting allows you to highlight cells based on specific criteria. This can be helpful when you want to draw attention to certain data points in your table.
Conclusion
Adding multiple rows under each row in WPS table is a straightforward process that can be accomplished in just a few steps. By following the guidelines outlined in this article, you can efficiently manage your tables and ensure that your data is organized and easy to read. Remember to familiarize yourself with the basic features of WPS table and make use of the available tools and shortcuts to enhance your productivity. With practice, you will become proficient in working with WPS tables and will be able to tackle various tasks with ease.











