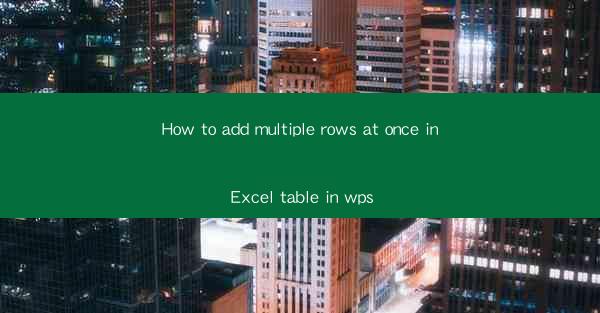
Introduction to Adding Multiple Rows in WPS Excel
Adding multiple rows at once in an Excel table can save you a significant amount of time, especially when dealing with large datasets. WPS Office, a popular alternative to Microsoft Office, offers similar functionalities. In this guide, we will explore the various methods to add multiple rows in a WPS Excel table efficiently.
Using the Insert Function
One of the simplest ways to add multiple rows in WPS Excel is by using the Insert function. Here's how you can do it:
1. Open your WPS Excel document and navigate to the worksheet where you want to add the rows.
2. Select the row below where you want the new rows to be inserted.
3. Right-click on the selected row and choose Insert from the context menu.
4. In the dialog box that appears, specify the number of rows you want to add.
5. Click OK to insert the rows.
This method is straightforward and works well for adding a few rows at a time.
Using the快捷键
If you're comfortable using keyboard shortcuts, you can add multiple rows quickly using the following steps:
1. Select the row below where you want the new rows to be inserted.
2. Press Ctrl + Shift + + (plus sign) on your keyboard.
3. In the dialog box that appears, enter the number of rows you want to add.
4. Click OK to insert the rows.
This method is particularly useful when you need to add multiple rows frequently.
Using the快捷菜单
Another way to add multiple rows is by using the quick menu in WPS Excel:
1. Select the row below where you want the new rows to be inserted.
2. Click on the small arrow in the lower-right corner of the selected row.
3. From the dropdown menu, choose Insert Rows and specify the number of rows you want to add.
4. Click OK to insert the rows.
This method provides a quick and easy way to add multiple rows without navigating through multiple menus.
Adding Multiple Rows with a Formula
If you need to add multiple rows based on a specific pattern or formula, you can use the following steps:
1. Enter the formula in the cell where you want the first new row to appear.
2. Select the cell containing the formula.
3. Drag the fill handle (a small square at the bottom-right corner of the cell) down to the number of rows you want to add.
4. Release the mouse button to apply the formula to the new rows.
This method is particularly useful when you need to apply a formula to a range of rows.
Adding Multiple Rows with Data Validation
If you have a list of data that you want to add to your Excel table, you can use data validation to add multiple rows at once:
1. Select the cell where you want the first new row to appear.
2. Go to the Data tab in the ribbon.
3. Click on Data Validation in the Data Tools group.
4. In the Data Validation dialog box, choose List from the Allow dropdown menu.
5. Enter the list of data you want to add in the Source field.
6. Click OK to add the rows.
This method is particularly useful when you have a predefined list of data to add to your table.
Using the Insert Command in the Context Menu
You can also add multiple rows by using the Insert command in the context menu:
1. Select the row below where you want the new rows to be inserted.
2. Right-click on the selected row.
3. In the context menu, hover over Insert and choose the number of rows you want to add from the submenu.
4. Click OK to insert the rows.
This method provides a quick way to add multiple rows without using the dialog box.
Conclusion
Adding multiple rows in a WPS Excel table can be done in several ways, each offering its own advantages. Whether you prefer using the Insert function, keyboard shortcuts, the quick menu, formulas, data validation, or the context menu, WPS Excel provides the tools to make the process efficient and straightforward. By familiarizing yourself with these methods, you can save time and improve your productivity when working with large datasets in WPS Excel.











