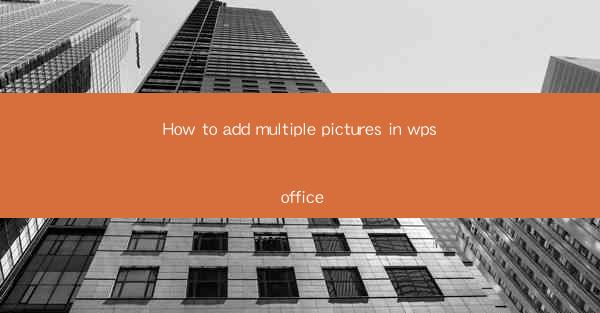
Title: How to Add Multiple Pictures in WPS Office: A Comprehensive Guide
Introduction:
Are you struggling to add multiple pictures in WPS Office? Do you want to enhance your documents with visually appealing images? Look no further! In this article, we will provide you with a step-by-step guide on how to add multiple pictures in WPS Office. Whether you are a beginner or an experienced user, this guide will help you achieve your desired results effortlessly. So, let's dive in and explore the world of WPS Office!
Understanding the Importance of Adding Multiple Pictures in WPS Office
1. Enhancing Visual Appeal: Adding multiple pictures to your WPS Office document can make it more visually appealing and engaging for your audience. Visuals have the power to convey messages more effectively than plain text.
2. Supporting Key Points: Including relevant images can help illustrate your points and make your document more informative. It allows your readers to grasp complex concepts more easily.
3. Personalizing Your Work: Adding personal touches with images can make your document stand out. It adds a unique touch to your work and reflects your creativity.
Step-by-Step Guide to Adding Multiple Pictures in WPS Office
1. Open Your Document: Launch WPS Office and open the document where you want to add multiple pictures.
2. Insert Picture: Click on the Insert tab in the ribbon menu and select Picture from the dropdown menu. This will open a dialog box where you can choose the images you want to insert.
3. Select Images: Navigate to the folder containing your desired images and select them. You can hold down the Ctrl key to select multiple images at once.
4. Insert Images: Once you have selected the images, click on the Insert button. The images will be added to your document in the order you selected them.
5. Arrange and Resize: You can now arrange the images within your document. Click on an image to select it, and then use the handles to resize it as needed. You can also use the Arrange tab in the ribbon menu to adjust the alignment and spacing of the images.
Best Practices for Adding Multiple Pictures in WPS Office
1. Choose the Right Images: Select images that are relevant to your document and convey the intended message. Avoid using low-quality or pixelated images.
2. Maintain Consistency: Ensure that the style, color scheme, and size of the images are consistent throughout your document. This creates a cohesive and professional look.
3. Optimize Image Quality: Adjust the image quality to ensure that the pictures are clear and legible. Avoid compressing the images too much, as it may affect their quality.
Utilizing Advanced Features for Enhanced Visuals
1. Apply Effects: WPS Office offers a variety of effects that you can apply to your images. Experiment with different effects to enhance the visual appeal of your document.
2. Add Captions: Use captions to provide additional information about the images. This can help your readers understand the context and significance of the images.
3. Create Image Galleries: If you have multiple images that you want to display together, you can create an image gallery. This allows you to showcase your images in a visually appealing and organized manner.
Conclusion
Adding multiple pictures in WPS Office can significantly enhance the overall quality and impact of your documents. By following the step-by-step guide provided in this article, you can easily add and arrange images to make your work more engaging and informative. Remember to choose the right images, maintain consistency, and utilize advanced features to create visually stunning documents. Happy editing!











