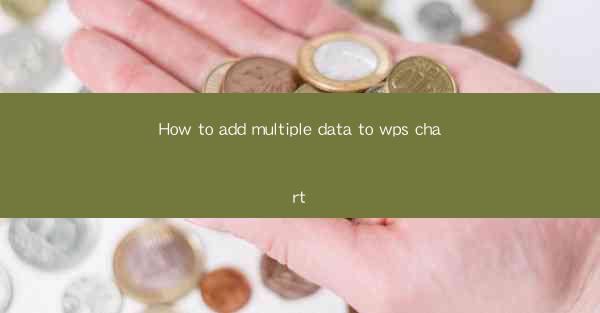
Introduction to Adding Multiple Data to WPS Chart
WPS is a versatile office suite that offers a range of features, including data visualization through charts. Adding multiple data sets to a WPS chart can help you present a comprehensive view of your data. This guide will walk you through the process step by step.
Understanding the WPS Chart Interface
Before you start adding data, it's important to familiarize yourself with the WPS chart interface. The chart editor allows you to select various chart types, customize styles, and add data series. Once you have a basic understanding of the interface, you can proceed to add your data.
Opening the Chart Editor
To begin, open your WPS document and navigate to the 'Insert' tab. Here, you will find the 'Chart' option. Click on it to open the chart editor, where you can choose the type of chart you want to create.
Selecting the Chart Type
WPS offers a variety of chart types, including line charts, bar charts, pie charts, and more. Depending on your data and the story you want to tell, select the chart type that best suits your needs. For instance, if you have time-series data, a line chart might be the most appropriate choice.
Adding the First Data Series
Once you have selected a chart type, you can start adding your data. Click on the 'Data' tab in the chart editor, and then on 'Edit Data'. Here, you will see a grid where you can input your data. Enter the data for the first series in the appropriate columns and rows.
Adding Additional Data Series
To add more data series, click on the 'Add' button next to the data grid. This will create a new series for you to input data into. Repeat this process for each additional data set you want to include in your chart.
Customizing the Chart
After adding your data, you can customize the chart to make it more informative and visually appealing. Use the 'Design' and 'Format' tabs in the chart editor to adjust the chart title, axis labels, colors, and other elements. You can also add data labels, trendlines, and other features to enhance the chart's readability.
Adjusting Data Series Properties
Each data series in your chart can have its own set of properties. For example, you can change the color, line style, and marker type for each series. To adjust the properties of a specific series, click on it in the chart editor and use the available options to customize it.
Saving and Exporting Your Chart
Once you are satisfied with your chart, save your document. You can also export the chart as an image or another file format if you need to use it outside of WPS. To export, go to the 'File' menu and select the 'Export' option, then choose the desired format and location for your chart.
Conclusion
Adding multiple data to a WPS chart is a straightforward process that can help you create powerful visual representations of your data. By following these steps, you can effectively present your information and make your charts more informative and engaging. Whether you're a student, a professional, or just someone who wants to visualize data, WPS provides the tools you need to create compelling charts.











