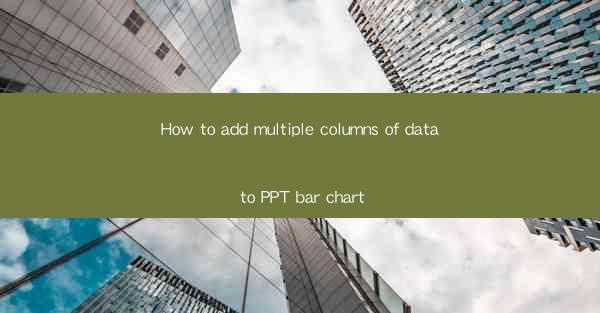
Unlocking the Power of Data Visualization: The Art of Adding Multiple Columns to PPT Bar Charts
In the vast digital landscape of presentations, the bar chart stands as a beacon of clarity, a visual savior amidst a sea of numbers and text. But what if you're not just dealing with a single set of data? What if you need to add multiple columns to your PowerPoint bar chart, transforming it into a dynamic, multi-dimensional data storytelling tool? Prepare to dive into the realm of enhanced data visualization as we unravel the secrets of adding multiple columns to your PPT bar charts.
The Curious Case of Data Overload: Why Multiple Columns?
Imagine a world where your data is not just a single story, but a symphony of narratives. Adding multiple columns to your PowerPoint bar chart is like adding different instruments to a symphony. Each column represents a different dimension of your data, allowing you to tell a more comprehensive story. Whether it's comparing sales figures across different regions, tracking the performance of various products, or analyzing market trends over time, multiple columns can transform your chart from a simple bar into a complex data masterpiece.
Step-by-Step Guide: Adding Multiple Columns to Your PPT Bar Chart
Now that you're convinced of the power of multiple columns, let's embark on a journey to add them to your PowerPoint bar chart. Follow these steps to transform your data into a visual powerhouse:
1. Gather Your Data
Before you start, ensure you have all the data you need. Organize it in a way that makes sense for your presentation. For example, if you're comparing sales figures, your data might look like this:
| Region | Product A | Product B | Product C |
|--------|-----------|-----------|-----------|
| East | 150 | 200 | 180 |
| West | 120 | 180 | 160 |
| South | 170 | 190 | 200 |
| North | 130 | 160 | 150 |
2. Create a New Bar Chart
Open PowerPoint and create a new bar chart. You can do this by going to the Insert tab and selecting Bar Chart. Choose the type of bar chart that best suits your data.
3. Input Your Data
In the data table that appears, input your data. Make sure each column represents a different category or dimension of your data.
4. Customize Your Chart
Once your data is in place, you can start customizing your chart. Here's where the magic happens:
- Add Multiple Columns: To add more columns, simply add more rows to your data table. Each row will represent a new set of data.
- Adjust the Axis: If you have more than one set of data, you may need to adjust the axis labels to ensure clarity. You can do this by right-clicking on the axis and selecting Format Axis.\
- Color Coding: Use different colors for each set of data to make your chart more visually appealing and easier to interpret.
5. Final Touches
After adding multiple columns and customizing your chart, take a moment to review it. Ensure that it's clear, concise, and tells the story you intended. You can further enhance your chart by adding titles, labels, and legends.
Mastering the Art: Tips for Effective Data Visualization
As you embark on your journey to add multiple columns to your PowerPoint bar charts, keep these tips in mind for effective data visualization:
- Keep It Simple: Avoid cluttering your chart with too much data. Focus on the key points you want to convey.
- Use Consistent Colors: Choose colors that are easy on the eyes and consistent throughout your presentation.
- Incorporate Text: Use text labels to clarify any complex data points or trends.
- Practice Your Presentation: Before you go live, practice presenting your chart to ensure you can explain it confidently.
Conclusion: The Transformation of Data into Storytelling
Adding multiple columns to your PowerPoint bar chart is not just about presenting data; it's about transforming data into a compelling story. By following the steps outlined in this guide, you can unlock the full potential of your data visualization skills and captivate your audience with engaging, informative presentations. So, embrace the challenge, dive into the world of multiple columns, and watch as your data comes to life.











