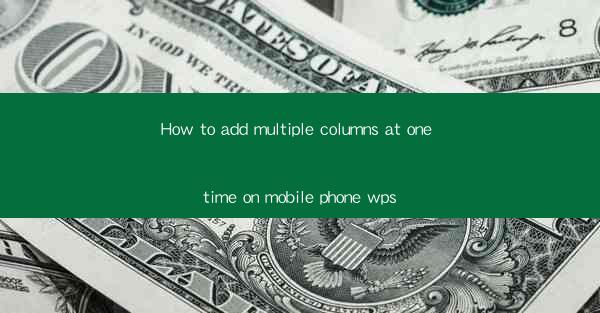
This article provides a comprehensive guide on how to add multiple columns simultaneously in the WPS mobile application. It covers the step-by-step process, essential tips, and best practices to efficiently organize and layout text in columns on a mobile device. The article aims to assist users in maximizing the productivity and visual appeal of their documents by utilizing the column feature in WPS on mobile.
---
Introduction to Adding Multiple Columns in WPS Mobile
Adding multiple columns in WPS mobile is a feature that can greatly enhance the readability and organization of your documents. Whether you are working on a report, a newsletter, or a simple text document, the ability to divide content into columns can make it more structured and visually appealing. In this article, we will delve into the process of adding multiple columns at one time on your mobile phone using WPS.
Understanding the WPS Mobile Interface
Before we proceed with adding columns, it is important to familiarize yourself with the WPS mobile interface. The app is designed to be user-friendly, but understanding the layout and basic functions can make the process of adding columns more efficient. The main screen typically includes a menu bar at the bottom, where you can access various features such as text formatting, page layout, and insert options.
Accessing the Column Feature
To add multiple columns, you need to navigate to the page layout settings. This can usually be found by tapping on the menu icon in the top-right corner of the screen. Once in the menu, look for an option related to page layout or columns. Tapping on this will open a new menu where you can choose the number of columns you want to add.
Choosing the Number of Columns
When you select the column option, you will be presented with a dialog box or menu where you can specify the number of columns. WPS mobile allows you to add up to 12 columns, which should be sufficient for most document layouts. Simply choose the desired number of columns from the available options.
Customizing Column Width and Spacing
After selecting the number of columns, you may want to customize the width and spacing between columns. This can be done by adjusting the slider or entering specific values in the provided fields. It is important to note that the width and spacing of columns can affect the overall readability of your document, so it is advisable to experiment with different settings to find the most suitable configuration.
Formatting the Columns
Once you have added and customized the columns, you can proceed to format them. This includes adjusting the font style, size, and color, as well as adding borders or shading to differentiate between columns. WPS mobile provides a range of formatting options that can be accessed by tapping on the text or column and selecting the desired formatting tools from the menu.
Inserting Content into Columns
With the columns set up and formatted to your liking, you can now start inserting content. Simply type or paste your text into the document, and it will automatically flow into the columns. If you need to adjust the content within a column, you can tap on the column and use the text editing tools to modify the text, images, or other elements.
Conclusion
Adding multiple columns in WPS mobile is a straightforward process that can greatly enhance the layout and readability of your documents. By following the steps outlined in this article, you can efficiently organize your content into columns, customize the appearance, and insert text and images as needed. Whether you are a student, professional, or casual user, mastering the column feature in WPS mobile can help you create more visually appealing and well-structured documents on the go.











