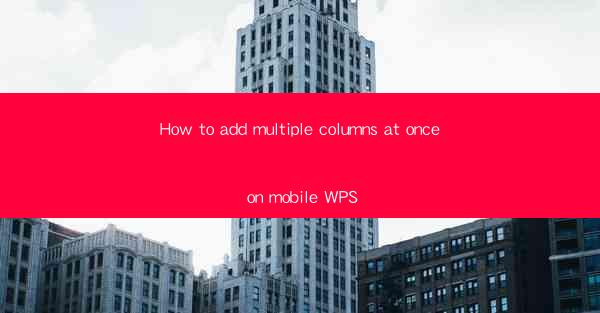
How to Add Multiple Columns at Once on Mobile WPS: A Comprehensive Guide
Are you tired of manually adding columns in your WPS document on mobile? Do you wish there was a faster and more efficient way to do it? Look no further! In this article, we will guide you through the process of adding multiple columns at once on your mobile WPS, making your document creation experience smoother and more enjoyable. Say goodbye to the hassle of adding columns one by one and hello to a more efficient way of working!
Table of Contents
1. Introduction to Mobile WPS
2. Understanding the Column Feature
3. Step-by-Step Guide to Adding Multiple Columns
4. Tips and Tricks for Efficient Column Management
5. Common Issues and Solutions
6. Benefits of Using Multiple Columns
7. Conclusion
Introduction to Mobile WPS
Mobile WPS is a versatile and powerful word processor that allows you to create, edit, and manage documents on your mobile device. With its user-friendly interface and wide range of features, it has become a popular choice for professionals and students alike. One of the standout features of Mobile WPS is its ability to add multiple columns, which can greatly enhance the layout and readability of your documents.
Understanding the Column Feature
Before diving into the process of adding multiple columns, it's important to understand what columns are and how they can benefit your documents. Columns are vertical divisions within a page that allow you to organize content in a structured and visually appealing manner. By using columns, you can create newsletters, brochures, and other documents that are easy to read and navigate.
Step-by-Step Guide to Adding Multiple Columns
Now that you have a basic understanding of columns, let's move on to the process of adding multiple columns on your mobile WPS. Follow these simple steps to get started:
1. Open your WPS document on your mobile device.
2. Tap on the Layout button, which is represented by a grid icon.
3. Select the Columns option from the dropdown menu.
4. Choose the number of columns you want to add. You can select from options like 2, 3, 4, or even more.
5. Adjust the width of each column by dragging the separators between the columns.
6. Once you are satisfied with the layout, tap Apply to add the columns to your document.
Tips and Tricks for Efficient Column Management
To make the most out of the column feature in Mobile WPS, here are some tips and tricks to keep in mind:
1. Use Grid Lines: Enable grid lines in the layout settings to align your content more accurately within the columns.
2. Adjust Column Width: Customize the width of each column to ensure that your content fits perfectly within the allocated space.
3. Merge Columns: If needed, you can merge two or more columns to create a wider space for images or headings.
Common Issues and Solutions
While adding multiple columns on your mobile WPS is generally a straightforward process, you may encounter some issues along the way. Here are some common problems and their solutions:
1. Content Overflow: If your content overflows into adjacent columns, adjust the width of the columns or reduce the number of columns.
2. Formatting Issues: Ensure that your formatting settings are consistent across all columns to maintain a cohesive look.
3. Compatibility Issues: Some documents may not be compatible with the column feature. In such cases, consider converting the document to a different format or using a different word processor.
Benefits of Using Multiple Columns
Using multiple columns in your WPS documents offers several benefits:
1. Improved Readability: Columns make it easier for readers to follow the content, especially when dealing with long-form documents.
2. Enhanced Visual Appeal: Columns can add a professional and visually appealing touch to your documents.
3. Increased Efficiency: By organizing your content into columns, you can save time and effort in document creation.
Conclusion
Adding multiple columns on your mobile WPS is a simple yet effective way to enhance the layout and readability of your documents. By following the steps outlined in this article and utilizing the tips and tricks provided, you can create professional-looking documents with ease. Say goodbye to the hassle of adding columns one by one and embrace the efficiency of Mobile WPS!











