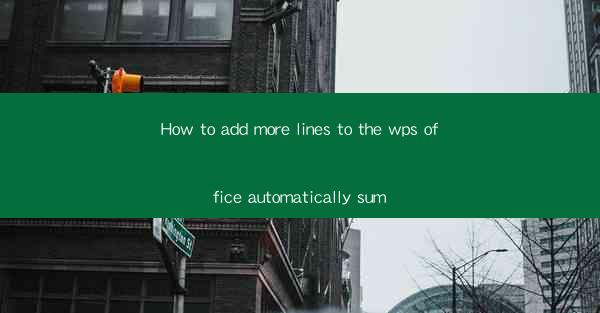
Introduction to Adding Lines in WPS Office
Adding lines to documents in WPS Office can be a useful feature for creating tables, dividing content, or simply for visual organization. In this article, we will guide you through the process of automatically adding more lines to your documents in WPS Office.
Understanding the WPS Office Interface
Before we dive into the specifics of adding lines, it's important to familiarize yourself with the WPS Office interface. WPS Office is a suite that includes word processors, spreadsheet applications, and presentation tools. The word processor, in particular, is where you will add lines to your documents.
Accessing the Line Insertion Feature
To add lines automatically, you first need to access the line insertion feature. Here's how you can do it:
1. Open your document in WPS Office.
2. Click on the Insert tab at the top of the screen.
3. Look for the Table button and click on it.
4. A dropdown menu will appear. Select Quick Table.\
Creating a Quick Table
The quick table feature allows you to create a table with a predefined number of rows and columns. Here's how to create a table with more lines:
1. In the dropdown menu, you will see a grid with rows and columns. Click on the grid to select the number of rows and columns you want.
2. For example, if you want to add 10 lines, you would click on the grid and select a grid with 10 rows and 1 column.
3. Click OK to insert the table into your document.
Customizing the Table
Once you have inserted the table, you can customize it to fit your needs:
1. Select the table by clicking on it.
2. In the toolbar, you will find options to adjust the table size, cell spacing, and cell borders.
3. You can also right-click on a cell to access more formatting options.
Adding Additional Lines
If you need to add more lines to your table after it has been created, you can do so by following these steps:
1. Click on the table to select it.
2. In the toolbar, look for the Table Tools tab. This tab will only be visible when the table is selected.
3. Click on the Table Tools tab, and then click on Layout.\
4. In the Layout menu, you will find options to add rows and columns. Click on Insert Rows or Insert Columns to add more lines to your table.
Conclusion
Adding lines to your documents in WPS Office is a straightforward process that can enhance the organization and readability of your content. By following the steps outlined in this article, you can easily insert and customize tables with multiple lines to suit your document's needs. Whether you're creating a simple list or a complex spreadsheet, WPS Office provides the tools to make your document stand out.











