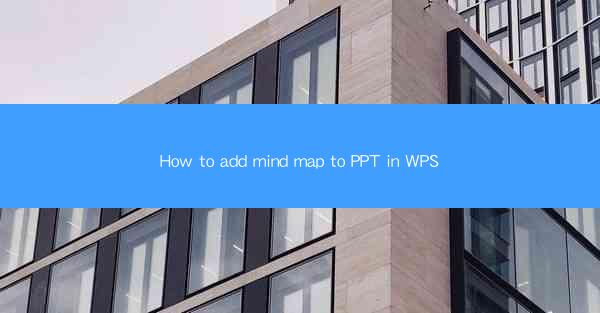
This article provides a comprehensive guide on how to add a mind map to a PowerPoint presentation using WPS. It covers the steps to create a mind map, import it into WPS, and customize it to fit the presentation's style. The article also includes tips on enhancing the mind map's visual appeal and ensuring it complements the overall content of the presentation. By the end, readers will have a clear understanding of the process and be able to effectively integrate mind maps into their WPS PowerPoint presentations.
Introduction to Mind Maps in WPS
Mind maps are a visual tool that helps in organizing and structuring information in a non-linear manner. They are particularly useful for presentations as they allow presenters to convey complex ideas in a clear and concise format. WPS, a popular office suite, offers a straightforward way to add mind maps to PowerPoint presentations. This section will guide you through the entire process, from creating a mind map to embedding it into your WPS PowerPoint.
Creating a Mind Map
The first step in adding a mind map to your WPS PowerPoint presentation is to create one. Here are the steps to follow:
1. Open WPS MindMaster: Launch WPS MindMaster, the mind mapping software integrated into WPS.
2. Start a New Mind Map: Click on New to begin a new mind map.
3. Add Main Topic: Type in the main topic of your mind map and press Enter. This will create the central topic.
4. Add Subtopics: Click on the central topic and press Enter to add subtopics. Continue this process for all the ideas you want to include.
Importing the Mind Map into WPS PowerPoint
Once you have created your mind map, the next step is to import it into your WPS PowerPoint presentation. Here’s how to do it:
1. Open WPS PowerPoint: Open the PowerPoint presentation where you want to add the mind map.
2. Insert Mind Map: Go to the Insert tab and select Mind Map from the Object group.
3. Select Mind Map: Choose the mind map you created in WPS MindMaster from the list of available mind maps.
Customizing the Mind Map
After importing the mind map into your PowerPoint presentation, you may want to customize it to match your presentation style. Here are some customization options:
1. Change Colors: Use the Format tab to change the colors of the mind map elements.
2. Adjust Fonts: Modify the font style, size, and color to enhance readability.
3. Add Animation: Apply animation effects to make the mind map more dynamic and engaging.
Enhancing Visual Appeal
A visually appealing mind map can greatly enhance the impact of your presentation. Here are some tips to improve the visual appeal of your mind map:
1. Use High-Quality Images: Insert relevant images to represent each topic for a more engaging visual experience.
2. Consistent Layout: Maintain a consistent layout throughout the mind map for a professional look.
3. Balanced Design: Ensure that the mind map is balanced in terms of color and spacing.
Ensuring Complementary Content
It’s important that the mind map complements the overall content of your presentation. Here’s how to ensure this:
1. Align with Presentation Goals: Make sure the mind map aligns with the main objectives of your presentation.
2. Integrate with Slides: Place the mind map on a slide where it fits naturally with the other content.
3. Use as a Reference: If the mind map is too detailed, use it as a reference and summarize key points on the slide.
Conclusion
Adding a mind map to your WPS PowerPoint presentation can significantly enhance the clarity and impact of your message. By following the steps outlined in this article, you can create a visually appealing and informative mind map that complements your presentation. Remember to customize the mind map to fit your style and ensure it aligns with the content of your presentation. With WPS, integrating mind maps into your presentations has never been easier.











