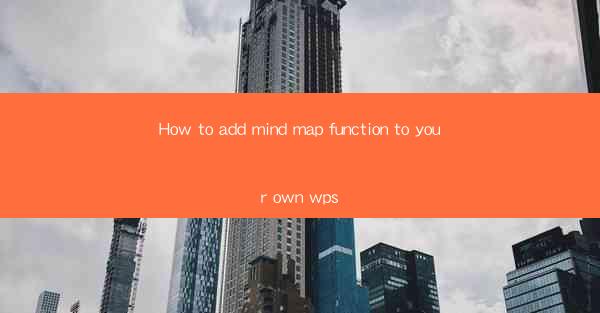
Introduction to Mind Map Function in WPS
Mind mapping is a visual tool that helps in organizing thoughts, ideas, and information in a non-linear manner. It is particularly useful for brainstorming, planning, and studying. WPS, a popular office suite, does not have a built-in mind map function, but you can easily add it using third-party add-ons or by creating your own custom solution.
Understanding the Purpose of Mind Mapping
Before adding a mind map function to your WPS, it's important to understand why you would want to do so. Mind maps can help you:
1. Structure complex information.
2. Enhance creativity and problem-solving.
3. Improve memory and recall.
4. Collaborate with others on ideas and projects.
5. Present information in a visually appealing way.
Using Third-Party Add-ons
One of the simplest ways to add a mind map function to WPS is by using a third-party add-on. Here are the steps to follow:
1. Open WPS and go to the Extensions menu.
2. Click on Get More to access the WPS Add-ons Store.
3. Search for mind map or mind mapping in the search bar.
4. Choose a reliable add-on from the list of results.
5. Click Install and follow the on-screen instructions to complete the installation.
6. Once installed, you should see a new mind map icon in the WPS toolbar or menu.
Creating a Custom Mind Map in WPS
If you prefer not to use an add-on, you can create a custom mind map using WPS' existing features. Here's how:
1. Open a new document in WPS.
2. Use the Insert menu to add shapes or lines that will represent your mind map's branches.
3. Type your main idea or topic in the center of the page.
4. Create branches by using text boxes or lines to connect related ideas.
5. Continue adding branches and sub-branches as needed.
6. Format your text and shapes to make your mind map visually appealing.
Customizing Your Mind Map
Once you have created a basic mind map, you can customize it to suit your needs:
1. Change the colors of your text and shapes to make them stand out.
2. Use different fonts to differentiate between main ideas and sub-branches.
3. Add icons or images to represent key concepts or ideas.
4. Adjust the spacing and alignment of your branches for a cleaner look.
5. Save your mind map as a template for future use.
Exporting and Sharing Your Mind Map
After you have finished working on your mind map, you may want to export or share it:
1. To export, go to the File menu and select Save As.\
2. Choose a file format that is compatible with other mind mapping software, such as .png, .jpg, or .pdf.
3. To share, you can copy and paste the mind map into an email, a presentation, or a document.
4. Alternatively, you can use cloud storage services like Google Drive or Dropbox to share your mind map with others.
Conclusion
Adding a mind map function to your WPS can greatly enhance your productivity and creativity. Whether you choose to use a third-party add-on or create a custom mind map, the benefits of visual organization are well worth the effort. By following the steps outlined in this guide, you can easily incorporate mind mapping into your workflow and enjoy the many advantages it offers.











