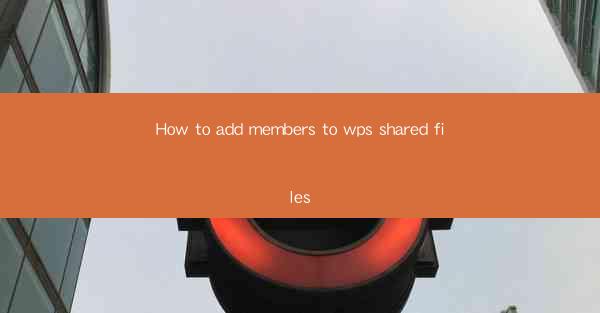
Introduction to WPS Shared Files
WPS Office is a popular office suite that offers a range of productivity tools, including word processing, spreadsheet management, and presentation creation. One of the standout features of WPS is the ability to share files with others, allowing for collaborative work on documents. Adding members to shared files is a straightforward process that enhances teamwork and efficiency. In this article, we will guide you through the steps to add members to WPS shared files.
Accessing the Shared File
Before you can add members to a shared file, you need to have access to the file itself. If you have been granted access to a shared file, you will typically receive an email notification or a link to the file. Click on the link to open the file in your WPS Office application.
Navigating to the Share Settings
Once the file is open, navigate to the share settings. This can usually be found in the top menu bar or through a dedicated share button. Look for an option like Share or Collaborate to access the settings.
Adding Members via Email
One of the simplest ways to add members to a shared file is by entering their email addresses. Here's how to do it:
1. In the share settings, look for a field where you can enter email addresses.
2. Type in the email addresses of the individuals you want to add as members.
3. Optionally, you can add a message or instructions for the new members.
4. Click Add or Send to invite the members.
Setting Permissions
After adding members, you can set specific permissions to control what they can do with the file. Here are the steps:
1. Select the member from the list of shared users.
2. Look for a permissions section where you can define their access level.
3. Choose from options like Edit, View, or Comment to determine what actions the member can perform.
4. Apply the permissions and save the changes.
Inviting Members via Link
If you prefer not to use email addresses, you can share a link to the file instead. Here's how to invite members using a link:
1. In the share settings, find the option to generate a shareable link.
2. Click on Generate Link or a similar button.
3. Copy the generated link.
4. Share the link with the members you want to add. They can then click on the link to access and collaborate on the file.
Managing Shared Members
Once members are added to a shared file, you can manage their access and permissions at any time. Here are some key management tasks:
1. Remove Members: If a member no longer needs access, you can remove them from the shared file.
2. Change Permissions: You can change the permissions of any member at any time to adjust their level of access.
3. View Activity: Some WPS versions allow you to view the activity of shared members, such as when they last accessed the file or made changes.
Conclusion
Adding members to WPS shared files is a simple and effective way to collaborate on documents. By following the steps outlined in this article, you can easily share files with colleagues, friends, or clients and control their level of access. Whether you choose to add members via email or share a link, WPS Office provides the tools to facilitate seamless collaboration and enhance productivity.











