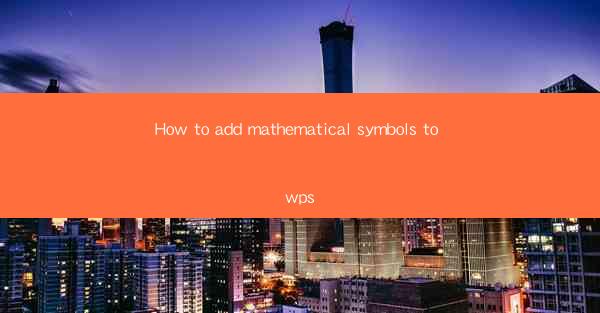
How to Add Mathematical Symbols to WPS
In today's digital age, the use of mathematical symbols is becoming increasingly common in various fields, such as education, research, and engineering. WPS, as a popular office suite, provides users with a wide range of features to enhance their productivity. One of the most useful features is the ability to add mathematical symbols to documents. This article aims to guide you through the process of adding mathematical symbols to WPS, helping you to create professional and visually appealing documents.
1. Introduction to Mathematical Symbols in WPS
Mathematical symbols are essential tools for expressing complex mathematical concepts and formulas. WPS offers a comprehensive library of mathematical symbols, including basic arithmetic operations, algebraic expressions, trigonometric functions, and more. By adding these symbols to your documents, you can convey your ideas more clearly and effectively.
2. Step-by-Step Guide to Adding Mathematical Symbols
2.1 Accessing the Symbol Library
To add mathematical symbols to your WPS document, you first need to access the symbol library. Here's how:
1. Open your WPS document.
2. Click on the Insert tab in the ribbon.
3. Select Symbol from the dropdown menu.
2.2 Navigating the Symbol Library
The symbol library in WPS is organized into categories, making it easy to find the symbol you need. Here are some of the categories available:
- Basic Math
- Greek and Special Characters
- Geometry
- Logic
- Trigonometry
2.3 Selecting and Inserting a Symbol
Once you have navigated to the desired category, you can select a symbol by clicking on it. To insert the symbol into your document, simply click the Insert button. The symbol will be added to your document at the cursor's position.
2.4 Customizing the Symbol
WPS allows you to customize the appearance of mathematical symbols. Here's how:
1. Select the symbol you want to customize.
2. Right-click on the symbol and choose Format Symbol.\
3. Adjust the font size, style, and color as desired.
2.5 Using Equation Editor
For more complex mathematical expressions, WPS provides an equation editor. Here's how to use it:
1. Click on the Insert tab in the ribbon.
2. Select Equation from the dropdown menu.
3. Choose the type of equation you want to create, such as a fraction, integral, or matrix.
4. Enter your mathematical expression using the equation editor's tools.
3. Tips and Tricks for Working with Mathematical Symbols
3.1 Using Keyboard Shortcuts
To save time, you can use keyboard shortcuts to insert mathematical symbols. For example, pressing Ctrl + Shift + = will insert the equals sign (=) in WPS.
3.2 Copying and Pasting Symbols
If you have a mathematical symbol from another source, you can copy and paste it into your WPS document. However, keep in mind that some symbols may not be compatible with WPS.
3.3 Using Online Resources
If you can't find the symbol you need in WPS, you can search for it online. There are numerous websites that offer a vast collection of mathematical symbols and equations.
4. Conclusion
Adding mathematical symbols to your WPS documents can greatly enhance the clarity and effectiveness of your communication. By following the steps outlined in this article, you can easily insert and customize mathematical symbols to suit your needs. Whether you're a student, researcher, or professional, mastering the art of adding mathematical symbols to WPS will undoubtedly improve your productivity and help you create more compelling documents.











