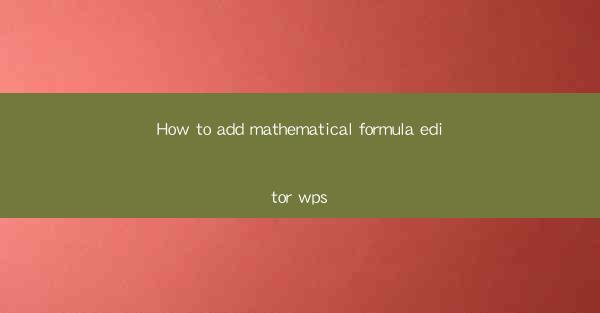
Introduction to Mathematical Formula Editor in WPS
The inclusion of a mathematical formula editor in WPS, a popular word processor, is a significant feature for users who frequently work with mathematical equations and formulas. Whether you are a student, a researcher, or a professional in a field that requires mathematical computations, having an integrated formula editor can greatly enhance your productivity and accuracy.
Why Use a Mathematical Formula Editor in WPS?
1. Ease of Use: A dedicated formula editor allows users to create complex mathematical expressions with ease, without the need for external software or plugins.
2. Enhanced Productivity: By integrating the formula editor into WPS, users can work on their documents and include mathematical formulas without switching between different applications.
3. Accuracy: The editor ensures that the mathematical formulas are correctly formatted and displayed, reducing the risk of errors that can occur when typing equations manually.
Accessing the Mathematical Formula Editor in WPS
To access the mathematical formula editor in WPS, follow these steps:
1. Open your WPS document.
2. Click on the Insert tab in the ribbon.
3. Look for the Symbol button, which typically has a sigma symbol (Σ) or a mathematical icon.
4. Click on the Symbol button to open the dropdown menu.
5. Select More Symbols from the options to open the Symbol dialog box.
Using the Formula Editor
Once the Symbol dialog box is open, you can start using the formula editor:
1. Select a Formula Template: The dialog box will display a list of available mathematical symbols and templates. You can scroll through the list or use the search function to find the specific formula you need.
2. Customize Your Formula: Click on a template to insert it into your document. You can then customize the formula by adding or modifying elements, such as variables, constants, and operators.
3. Adjust Formatting: Use the formatting options in the dialog box to adjust the size, font, and style of your formula. This ensures that your equations are visually appealing and easy to read.
Advanced Features of the Formula Editor
The WPS mathematical formula editor offers several advanced features that can be beneficial for more complex documents:
1. Equation Numbering: You can automatically number your equations and refer to them in your text.
2. Subscripts and Superscripts: Add subscripts and superscripts to variables and constants for more precise notation.
3. Matrix Creation: Create matrices for linear algebra and other mathematical applications.
4. Custom Commands: Use LaTeX syntax to insert custom mathematical commands and symbols.
Integrating Formulas into Your Document
After creating your mathematical formula, you can integrate it into your document in several ways:
1. Copy and Paste: Simply copy the formula and paste it into your text where you want it to appear.
2. Floating Equation: Choose to keep the equation floating, allowing it to be moved around the document independently of the text.
3. Equation Numbering: If you have numbered your equations, they will automatically be listed in the table of contents and can be easily referenced in your text.
Conclusion
Adding a mathematical formula editor to WPS is a valuable addition for users who require the inclusion of mathematical equations in their documents. With its ease of use, advanced features, and seamless integration into the WPS environment, the formula editor can significantly enhance the productivity and quality of your work. Whether you are a student working on a term paper or a professional creating technical documents, the mathematical formula editor in WPS is a powerful tool worth exploring.











