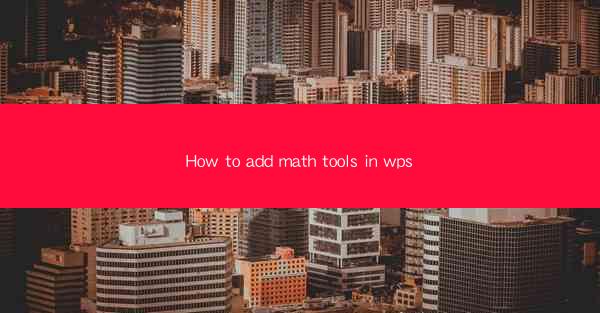
Introduction to Adding Math Tools in WPS
WPS, a popular office suite, offers a range of tools to enhance productivity. One such tool is the ability to add mathematical formulas and equations directly into your documents. Whether you are a student, a researcher, or a professional, having access to math tools can greatly simplify your work. In this article, we will guide you through the process of adding math tools in WPS.
Understanding the Math Tools in WPS
Before diving into the steps, it's important to understand the types of math tools available in WPS. WPS provides a comprehensive set of mathematical symbols, equations, and functions that can be used to create complex formulas. These tools include basic arithmetic operations, trigonometric functions, statistical functions, and more.
1. Basic Arithmetic: This includes operations like addition (+), subtraction (-), multiplication (), and division (/).
2. Trigonometric Functions: Functions like sine (sin), cosine (cos), and tangent (tan) are available for creating trigonometric equations.
3. Statistical Functions: WPS offers functions like mean, median, and standard deviation to perform statistical calculations.
4. Fraction and Radical: You can insert fractions, square roots, and other radicals to create more complex mathematical expressions.
5. Equation Editor: The built-in equation editor allows you to create and edit mathematical formulas with ease.
Accessing the Equation Editor
To start using the math tools in WPS, you first need to access the Equation Editor. Here's how you can do it:
1. Open your WPS document where you want to insert a mathematical formula.
2. Click on the Insert tab in the ribbon at the top of the screen.
3. Look for the Symbol button, which typically shows a sigma symbol (Σ).
4. Click on the Symbol button to open a dropdown menu.
Inserting Mathematical Symbols
Once you have accessed the Equation Editor, you can insert mathematical symbols into your document. Here are the steps:
1. In the Equation Editor, you will see a variety of symbols categorized under different headings like Basic, Greek, Miscellaneous, etc.
2. Navigate through the categories to find the symbol you need.
3. Click on the symbol to insert it into your document.
4. You can also type the symbol name in the search bar to quickly find it.
Creating Complex Formulas
WPS allows you to create complex mathematical formulas by combining different symbols and functions. Here's how you can do it:
1. Start by selecting the equation editor as described in the previous section.
2. Use the equation editor's tools to insert the necessary symbols and functions.
3. Arrange the elements in the order they should appear in the formula.
4. Use parentheses to group elements and ensure the correct order of operations.
5. Click Insert to add the formula to your document.
Customizing Your Formulas
Once you have inserted a formula, you might want to customize it to match your document's style or to make it more readable. Here are some customization options:
1. Font and Size: Change the font style and size of the formula to match your document's formatting.
2. Color: Apply a color to the formula for better visibility or to match your document's theme.
3. Alignment: Adjust the alignment of the formula within the document to ensure it fits well with the surrounding text.
4. Spacing: Modify the spacing between elements in the formula for a cleaner look.
Conclusion
Adding math tools in WPS is a straightforward process that can significantly enhance the functionality of your documents. By following the steps outlined in this article, you can easily insert mathematical symbols, create complex formulas, and customize them to suit your needs. Whether you are working on a research paper, a presentation, or a technical document, WPS's math tools can help you express your ideas more effectively.











