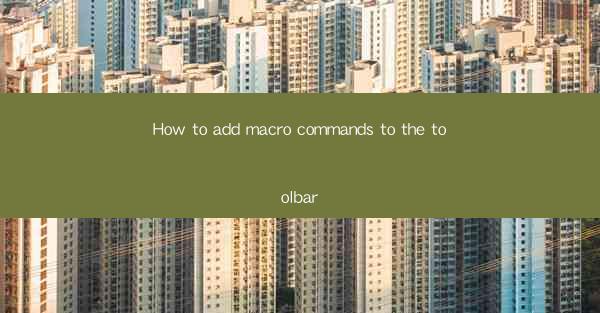
How to Add Macro Commands to the Toolbar: A Comprehensive Guide
In today's fast-paced digital world, efficiency is key. One way to enhance productivity is by adding macro commands to the toolbar in your favorite applications. This guide will walk you through the process of adding macro commands to the toolbar, providing you with the necessary background information and step-by-step instructions to get started.
Understanding Macro Commands
What are Macro Commands?
Macro commands are a series of keystrokes or mouse clicks that can be recorded and played back as a single command. They are designed to automate repetitive tasks, saving you time and effort. By adding macro commands to the toolbar, you can access these commands with a single click, making your workflow more efficient.
Benefits of Adding Macro Commands to the Toolbar
Increased Productivity
One of the primary benefits of adding macro commands to the toolbar is increased productivity. By automating repetitive tasks, you can focus on more important tasks, ultimately saving time and reducing stress.
Customization
Adding macro commands to the toolbar allows you to customize your workflow according to your specific needs. You can create macros for tasks that are unique to your job or personal preferences, ensuring that your toolbar is tailored to your requirements.
Reduced Errors
Manual entry of repetitive tasks can lead to errors. By using macro commands, you can minimize the risk of errors, ensuring that your work is accurate and consistent.
Improved Collaboration
Adding macro commands to the toolbar can also improve collaboration. By sharing macros with your team, you can streamline workflows and ensure that everyone is on the same page.
Choosing the Right Macro Commands
Identify Repetitive Tasks
The first step in adding macro commands to the toolbar is to identify repetitive tasks that can be automated. Take a look at your workflow and pinpoint tasks that are performed frequently and consistently.
Research Available Macros
Once you have identified repetitive tasks, research the available macros for those specific tasks. There are numerous macro libraries and resources available online that can help you find the right macros for your needs.
Consider Compatibility
When choosing macro commands, consider compatibility with your application and operating system. Ensure that the macros you select are compatible with the software you are using.
Test and Refine
Before adding the macro commands to the toolbar, test them to ensure they work as expected. Make any necessary adjustments and refine the macros to ensure they meet your requirements.
Adding Macro Commands to the Toolbar
Locate the Toolbar
The first step in adding macro commands to the toolbar is to locate the toolbar in your application. This can typically be found in the menu bar or by right-clicking on the application window.
Customize the Toolbar
Once you have located the toolbar, customize it by adding the macro commands. This can usually be done by right-clicking on the toolbar and selecting Customize or by accessing the toolbar settings.
Select Macro Commands
In the toolbar customization menu, select the macro commands you want to add. You can typically choose from a list of available macros or import macros from a file.
Configure Macro Commands
After selecting the macro commands, configure them as needed. This may involve setting up hotkeys or specifying the order in which the commands should be executed.
Save and Apply
Once you have configured the macro commands, save your changes and apply them to the toolbar. The macro commands should now be visible and accessible with a single click.
Conclusion
Adding macro commands to the toolbar can significantly enhance your productivity and efficiency. By following this comprehensive guide, you can identify the right macro commands, add them to the toolbar, and customize your workflow to meet your specific needs. With macro commands at your fingertips, you can streamline your tasks and focus on what truly matters.
Future Research and Recommendations
Continuous Improvement
As technology evolves, new macro commands and tools will become available. It is essential to stay updated with the latest developments and continuously improve your macro commands to adapt to changing workflows.
Collaboration and Sharing
Encourage collaboration and sharing of macro commands within your organization or community. This can help you discover new macros and improve your workflow even further.
Training and Support
Provide training and support to users who are new to macro commands. This will help them understand the benefits and effectively utilize the macros in their daily tasks.
By following these recommendations and staying proactive in your approach, you can maximize the benefits of adding macro commands to the toolbar and continue to enhance your productivity in the digital world.











