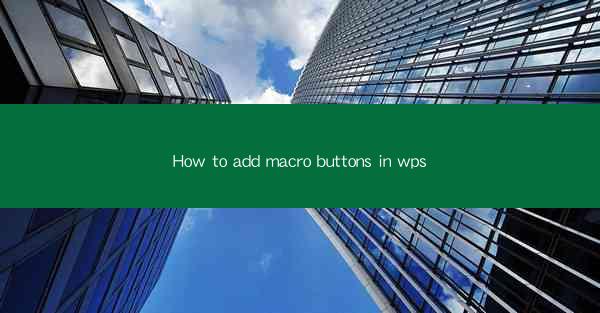
Introduction to Macro Buttons in WPS
WPS is a popular office suite that offers a wide range of features to enhance productivity. One such feature is the ability to create macro buttons, which can automate repetitive tasks and streamline your workflow. In this article, we will guide you through the process of adding macro buttons in WPS, making your document editing experience more efficient.
Understanding Macros in WPS
Before we dive into adding macro buttons, it's important to understand what macros are. A macro is a series of commands that can be recorded and then played back. In WPS, macros can be used to automate tasks such as formatting text, inserting images, or even running complex calculations. By recording these commands, you can save time and reduce the risk of errors.
Accessing the Macro Function
To begin adding macro buttons in WPS, you first need to access the macro function. In the WPS interface, click on the Insert tab, then select Macro from the dropdown menu. This will open the Macro dialog box, where you can start recording your macro commands.
Recording Your Macro
Once the Macro dialog box is open, you will see two options: Record New and Play Back. To create a new macro, click on Record New. This will start the recording process, and any actions you take in WPS will be recorded as part of the macro.
Creating Macro Buttons
After recording your macro, you can create a macro button to execute it. To do this, go back to the Insert tab and select Button from the dropdown menu. Choose the type of button you want to create, such as Push Button or Checkbox. Once the button is inserted, right-click on it and select Properties.\
Assigning the Macro to the Button
In the button's properties dialog box, you will see a field labeled Macro Name. Here, you can select the macro you just recorded from the dropdown menu. This will assign the macro to the button, so when you click on the button, it will execute the recorded commands.
Customizing the Macro Button
Once the macro is assigned to the button, you can customize its appearance to better fit your document. You can change the button's color, size, and text. To do this, click on the Format button in the button's properties dialog box. Here, you will find various options to customize the button's look and feel.
Testing Your Macro Button
After customizing your macro button, it's important to test it to ensure that it works as expected. Simply click on the button and observe if the macro commands are executed correctly. If everything works as intended, you can proceed to use the macro button in your document.
Using Macro Buttons in Your Documents
Now that you have created and tested your macro button, you can start using it in your documents. Simply insert the button where you need it and click on it whenever you want to execute the macro. This can save you a significant amount of time, especially if you frequently perform the same tasks in your documents.
Conclusion
Adding macro buttons in WPS is a straightforward process that can greatly enhance your productivity. By automating repetitive tasks, you can focus on more important aspects of your work. Whether you're formatting text, inserting images, or running calculations, macros can help you streamline your workflow. Follow the steps outlined in this article to create and use macro buttons in WPS and enjoy a more efficient document editing experience.











