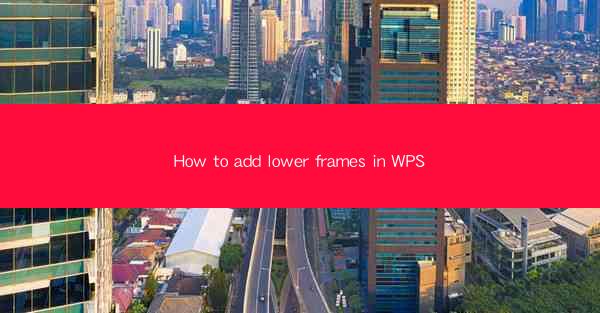
This article provides a comprehensive guide on how to add lower frames in WPS, a popular office suite. It covers the basics of inserting frames, customizing their appearance, and using them effectively in documents. The article is structured into six sections, each focusing on a different aspect of adding lower frames, from the initial setup to advanced customization options. By the end of the article, readers will have a thorough understanding of the process and be able to enhance their WPS documents with stylish lower frames.
---
Introduction to Adding Lower Frames in WPS
Adding lower frames to documents in WPS can significantly enhance their visual appeal and organization. Lower frames are typically used to separate sections of a document, highlight important content, or simply add a decorative touch. This guide will walk you through the process of adding lower frames in WPS, covering everything from selecting the right frame style to customizing its properties.
1. Accessing the Frame Function
To begin adding lower frames in WPS, you first need to access the frame function. Here's how you can do it:
- Open your document in WPS.
- Click on the Insert tab in the ribbon at the top of the screen.
- Look for the Frame button and click on it. This will open a dropdown menu with various frame options.
2. Choosing the Frame Style
WPS offers a variety of frame styles to choose from. Here are some steps to select the right frame for your document:
- In the frame dropdown menu, you'll find several categories like Basic, Shadow, 3D, and Artistic.\
- Click on the category that best suits your needs. For example, if you're looking for a simple, clean frame, you might choose the Basic category.
- Within each category, you'll see different frame styles. Click on the one you like to insert it into your document.
3. Positioning the Frame
Once you've chosen a frame style, you need to position it correctly. Here's how to do it:
- Click and drag the frame onto your document where you want it to appear.
- You can resize the frame by clicking and dragging the corners or edges of the frame.
- To move the frame, click on it and drag it to the desired location.
4. Customizing Frame Properties
After inserting a frame, you may want to customize its properties to better fit your document. Here are some customization options:
- Right-click on the frame and select Properties from the context menu.
- In the Properties dialog box, you can change the frame's color, line style, and line width.
- You can also add a shadow to the frame or set it to be transparent.
5. Aligning and Grouping Frames
To ensure your frames are well-organized, you may need to align and group them. Here's how to do it:
- Select the frames you want to align or group by clicking on them while holding down the Ctrl key.
- Right-click on the selected frames and choose Align or Group from the context menu.
- You can align frames to the top, bottom, left, right, center, or evenly distribute them horizontally or vertically.
- Grouping frames will allow you to move or resize them as a single unit.
6. Using Frames for Decorative Purposes
Lower frames in WPS can also be used for decorative purposes. Here are some creative ways to use frames:
- Insert a decorative frame at the bottom of a page to create a header or footer effect.
- Use frames to highlight key points or quotes in your document.
- Combine multiple frames to create a border or a complex decorative element.
---
Conclusion
Adding lower frames in WPS is a straightforward process that can greatly enhance the visual appeal of your documents. By following the steps outlined in this guide, you can easily insert, customize, and position frames to suit your needs. Whether you're looking to add a touch of elegance or improve the organization of your document, frames are a versatile tool in WPS that can help you achieve your goals.











