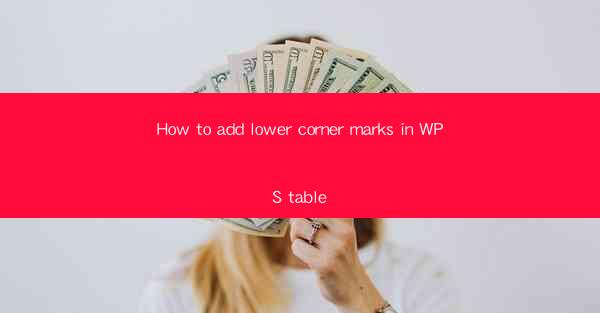
This article provides a comprehensive guide on how to add lower corner marks in WPS table, a popular office software. It covers the step-by-step process, the importance of corner marks, and various tips and tricks to enhance the appearance and functionality of your tables. The article is structured into six main sections, each focusing on different aspects of adding lower corner marks, making it an informative resource for WPS users looking to improve their document presentation.
---
Introduction to Adding Lower Corner Marks in WPS Table
Adding lower corner marks in WPS table is a simple yet effective way to enhance the visual appeal and professionalism of your documents. These marks can be used to indicate the end of a table, separate different sections, or simply add a decorative touch. Whether you are creating a report, a presentation, or a simple spreadsheet, understanding how to add lower corner marks can significantly improve the overall look of your work.
Understanding the Purpose of Lower Corner Marks
Lower corner marks serve several purposes in a WPS table. Firstly, they help in visually distinguishing the end of a table, making it easier for readers to navigate through the document. Secondly, they can be used to separate different sections of a table, such as headers, footers, or different data categories. Lastly, corner marks can add a touch of elegance and sophistication to your tables, making them more visually appealing.
Accessing the Corner Marks Feature in WPS Table
To add lower corner marks in WPS table, you first need to access the feature. This can be done by opening your WPS table document and navigating to the Insert tab. Here, you will find a section dedicated to table elements, including corner marks. Clicking on this section will reveal a dropdown menu with various options for corner marks.
Choosing the Type of Lower Corner Mark
WPS table offers a variety of corner mark styles to choose from. These include simple lines, decorative patterns, and even images. The choice of mark depends on the purpose and aesthetic of your document. For instance, a simple line might be sufficient for a formal report, while a decorative pattern could be more suitable for a creative presentation.
Customizing the Appearance of Lower Corner Marks
Once you have selected a corner mark style, you can further customize its appearance. This includes adjusting the color, thickness, and length of the mark. You can also align the mark to the left, right, top, or bottom of the table corner, depending on your preference. These customization options allow you to create a unique and visually appealing table corner mark that complements your document's style.
Adding Lower Corner Marks to Existing Tables
If you have an existing table in your WPS document and want to add lower corner marks, it's a straightforward process. Simply select the table, go to the Insert tab, and choose the corner mark style you prefer. The mark will be added to the bottom right corner of the table by default, but you can adjust its position and other properties as needed.
Conclusion
Adding lower corner marks in WPS table is a simple yet powerful way to enhance the visual appeal and functionality of your documents. By understanding the purpose of corner marks, accessing the feature in WPS table, choosing the right style, customizing the appearance, and applying it to existing tables, you can create professional-looking documents that stand out. Whether you are a student, a professional, or simply someone who wants to improve their document presentation skills, learning how to add lower corner marks in WPS table is a valuable addition to your toolkit.











