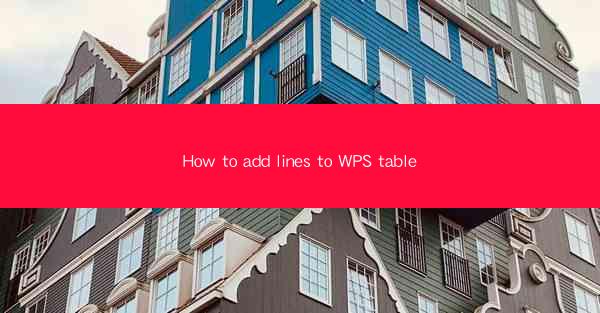
How to Add Lines to WPS Table: A Comprehensive Guide
Are you struggling to add lines to your WPS table? Do you want to enhance the visual appeal of your document with professional-looking tables? Look no further! In this article, we will provide you with a step-by-step guide on how to add lines to WPS tables, ensuring that your documents stand out from the rest. Whether you are a student, professional, or just someone who wants to create visually appealing documents, this guide will help you achieve your goals.
Table of Contents
1. Introduction to WPS Tables
2. Understanding the Basics of Adding Lines
3. Step-by-Step Guide to Adding Lines to WPS Tables
4. Customizing Line Styles and Colors
5. Tips and Tricks for Effective Table Line Management
6. Troubleshooting Common Issues with Adding Lines
7. Conclusion
Introduction to WPS Tables
WPS Tables is a versatile and user-friendly feature within the WPS Office suite, allowing users to create, edit, and format tables with ease. Whether you are working on a project, creating a presentation, or drafting a document, WPS Tables can help you organize and present your data effectively. One of the key features of WPS Tables is the ability to add lines to your tables, which can enhance the visual appeal and readability of your documents.
Understanding the Basics of Adding Lines
Before diving into the step-by-step guide, it's important to understand the basics of adding lines to WPS tables. Lines can be added to the borders of your table, as well as to individual cells. You can customize the line styles, colors, and thickness to suit your needs. Additionally, you can add lines to both the top and bottom of your table, as well as to the sides.
Step-by-Step Guide to Adding Lines to WPS Tables
Now that you have a basic understanding of adding lines to WPS tables, let's dive into the step-by-step guide:
1. Open your WPS document and navigate to the Insert tab.
2. Click on the Table button and select the desired table size.
3. Once your table is inserted, click on the table to select it.
4. Go to the Table Design tab in the ribbon.
5. In the Table Style group, click on the Table Borders button.
6. Choose the line style, color, and thickness you want to apply to your table.
7. Click on the specific areas of the table where you want to add lines (e.g., top, bottom, sides, or individual cells).
8. Repeat the process for any additional lines you want to add.
Customizing Line Styles and Colors
One of the advantages of using WPS Tables is the ability to customize line styles and colors. This allows you to create visually appealing tables that match the overall theme of your document. Here are some tips for customizing line styles and colors:
1. Experiment with different line styles, such as solid, dashed, or dotted lines.
2. Choose colors that complement the theme of your document, such as black, gray, or dark blue.
3. Adjust the line thickness to ensure that your lines are visible but not overpowering.
Tips and Tricks for Effective Table Line Management
To make the most of your WPS tables, here are some tips and tricks for effective table line management:
1. Use a consistent line style and color throughout your document for a professional look.
2. Keep your lines simple and uncluttered to enhance readability.
3. Use lines to highlight important data or to separate sections of your table.
Troubleshooting Common Issues with Adding Lines
If you encounter any issues while adding lines to your WPS tables, here are some troubleshooting tips:
1. Ensure that you have selected the correct line style, color, and thickness.
2. Check that the table is properly selected before adding lines.
3. If you are still experiencing issues, try restarting the WPS Office suite.
Conclusion
Adding lines to WPS tables is a simple yet effective way to enhance the visual appeal of your documents. By following this comprehensive guide, you can easily add lines to your tables, customize their styles and colors, and manage them effectively. Whether you are a student, professional, or just someone who wants to create visually appealing documents, WPS Tables has got you covered. Happy table-making!











