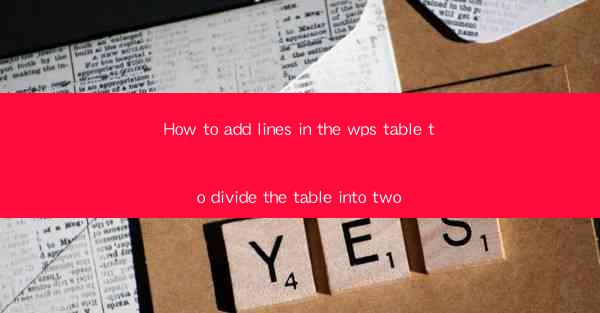
How to Add Lines in the WPS Table to Divide the Table into Two
Dividing a WPS table into two sections can be a useful way to organize and present information. Whether you are creating a financial report, a project plan, or a simple list, adding lines to divide the table can enhance readability and clarity. In this article, we will explore various methods to add lines in the WPS table and divide it into two sections. We will cover topics such as selecting the appropriate line style, adjusting line thickness, and customizing the line color.
Understanding the Basics of WPS Table
Before diving into the process of adding lines, it is essential to have a basic understanding of the WPS table interface. WPS Table is a powerful spreadsheet program that offers a range of features to help you create and manage tables efficiently. Familiarize yourself with the toolbar, ribbon, and various formatting options available in WPS Table.
1. Navigating the WPS Table Interface
The WPS Table interface is designed to be user-friendly, with a ribbon at the top that contains various tabs for different functions. The Home tab, for example, includes options for formatting text, adjusting cell width and height, and adding borders and lines. Familiarize yourself with these tabs to access the tools you need for adding lines to your table.
2. Selecting the Appropriate Line Style
When adding lines to divide your table, it is crucial to choose the right line style. WPS Table offers a variety of line styles, including solid, dashed, and dotted lines. Consider the purpose of your table and the overall design aesthetic when selecting a line style. For instance, a solid line may be more appropriate for a formal report, while a dashed line can add a touch of creativity to a casual presentation.
3. Adjusting Line Thickness
The thickness of the line you add to your table can significantly impact its readability and visual appeal. WPS Table allows you to adjust the line thickness to suit your needs. Experiment with different thicknesses to find the perfect balance between visibility and aesthetics.
Adding Lines to Divide the Table into Two Sections
Now that you have a basic understanding of the WPS Table interface and the importance of selecting the right line style and thickness, let's explore the various methods for adding lines to divide your table into two sections.
1. Using the Line Tool
The Line Tool in WPS Table is a straightforward method for adding lines to your table. To use this tool, follow these steps:
1. Click on the Insert tab in the ribbon.
2. Select the Line option from the Drawing group.
3. Click and drag your mouse to draw a line across the table where you want to divide it into two sections.
2. Using the Border and Line Settings
Another method for adding lines to your table is by using the Border and Line settings. Here's how to do it:
1. Select the cells you want to divide.
2. Click on the Home tab in the ribbon.
3. In the Alignment group, click on the Borders button.
4. Select the Line option from the dropdown menu.
5. Choose the line style, thickness, and color you prefer.
3. Using the Drawing Tools
The Drawing Tools in WPS Table provide a range of options for adding lines and other shapes to your table. To use this method, follow these steps:
1. Click on the Insert tab in the ribbon.
2. Select the Drawing option from the Objects group.
3. Choose the Line option from the dropdown menu.
4. Click and drag your mouse to draw a line across the table where you want to divide it into two sections.
Customizing the Line Color
The color of the line you add to your table can enhance its visual appeal and help differentiate between the two sections. WPS Table offers a variety of color options to choose from. Here's how to customize the line color:
1. Select the line you want to change the color of.
2. Right-click on the line and select Format Line.\
3. In the Line tab, click on the Color button.
4. Choose the color you prefer from the color palette.
Adjusting Line Position
The position of the line you add to your table can impact the overall layout and readability. Here's how to adjust the line position:
1. Select the line you want to move.
2. Click and drag the line to the desired position.
3. If you need to align the line with specific cells, you can use the Align button in the ribbon to align the line with the top, bottom, left, or right edges of the selected cells.
Adding Text to the Divided Sections
Once you have divided your table into two sections using lines, you may want to add text to each section to provide additional information. Here's how to add text to the divided sections:
1. Select the cells in the first section.
2. Click on the Insert tab in the ribbon.
3. Select the Text Box option from the Objects group.
4. Click and drag your mouse to create a text box within the selected cells.
5. Enter the text you want to display in the text box.
Conclusion
Adding lines to divide a WPS table into two sections can significantly enhance the readability and clarity of your data. By understanding the basics of the WPS Table interface, selecting the appropriate line style and thickness, and customizing the line color, you can create a visually appealing and informative table. Experiment with the various methods for adding lines and adjusting line position to find the best solution for your specific needs. With these tips and techniques, you'll be able to create well-organized and visually appealing tables in WPS Table.











