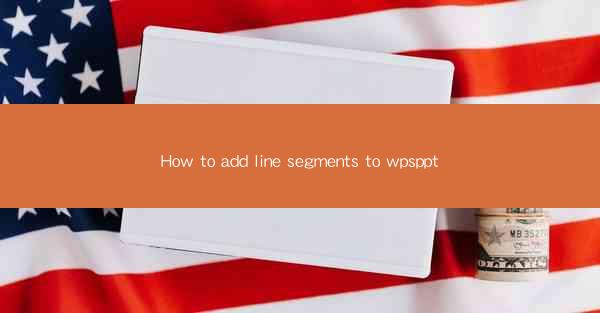
Introduction to Adding Line Segments in WPS Presentation
WPS Presentation, a popular alternative to Microsoft PowerPoint, offers a range of tools for creating professional slideshows. One such tool is the ability to add line segments to your slides. Line segments can be used for various purposes, such as highlighting key points, illustrating processes, or simply for decorative purposes. In this guide, we will walk you through the steps to add line segments to your WPS Presentation slides.
Understanding the Line Segment Tool
Before diving into the steps, it's important to understand the Line Segment tool in WPS Presentation. This tool allows you to draw straight lines on your slides, and you can customize them with different colors, thicknesses, and styles. To access the Line Segment tool, you will typically find it in the Drawing or Shapes section of the ribbon menu.
Accessing the Line Segment Tool
To begin, open your WPS Presentation and navigate to the slide where you want to add a line segment. Click on the Drawing or Shapes tab in the ribbon menu. Here, you will see a variety of shapes and tools. Look for the Line icon, which is usually represented by a straight line or a set of lines.
Selecting the Line Segment Style
Once you have located the Line icon, you will see a dropdown menu with various line styles. You can choose from solid lines, dashed lines, or even decorative lines. Select the style that best fits your design requirements.
Drawing the Line Segment
After selecting the desired line style, click and drag your mouse on the slide to draw the line segment. You can adjust the length of the line by dragging the endpoints. If you need to draw a horizontal or vertical line, hold down the Shift key while dragging to constrain the line to a straight path.
Customizing the Line Segment
Once you have drawn the line segment, you can customize it further. Right-click on the line and select Format Line from the context menu. This will open a dialog box where you can change the line color, thickness, and style. You can also add arrowheads or other decorative elements to the line ends.
Aligning and Grouping Line Segments
If you have multiple line segments on a slide, you may want to align them or group them together for easier manipulation. To align the line segments, select them all and use the alignment tools in the Arrange section of the ribbon menu. To group them, click on the first line segment, hold down the Shift key, and click on the other line segments. Then, right-click and select Group from the context menu.
Using Line Segments for Diagrams and Flowcharts
Line segments are particularly useful for creating diagrams and flowcharts. You can use them to represent steps in a process, relationships between different elements, or even the flow of information. To create a diagram, draw line segments between the relevant points and customize them as needed to make the diagram clear and easy to understand.
Conclusion
Adding line segments to your WPS Presentation slides can enhance the visual appeal and clarity of your content. By following the steps outlined in this guide, you can easily draw and customize line segments to suit your design needs. Whether you are creating a simple presentation or a complex diagram, the Line Segment tool in WPS Presentation is a valuable asset for any presenter.











