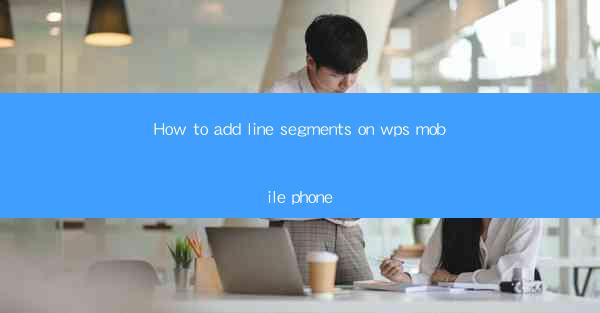
Introduction to Adding Line Segments on WPS Mobile Phone
Adding line segments in WPS on your mobile phone is a straightforward process that can enhance your documents with visual clarity. Whether you're working on a presentation, a report, or any other document, line segments can help break up text, highlight important points, or simply add a professional touch. In this guide, we'll walk you through the steps to add line segments on your WPS mobile app.
Open Your Document in WPS
The first step is to open the document where you want to add line segments. Launch the WPS app on your mobile phone, navigate to the Documents section, and select the file you wish to edit. Once the document is open, you can proceed to the next step.
Access the Drawing Tools
To add line segments, you'll need to use the drawing tools within WPS. Look for the icon that resembles a pen or a pencil at the top of the screen. Tapping on this icon will open a menu with various drawing options.
Select the Line Segment Tool
Within the drawing tools menu, you'll find a variety of shapes and lines. Look for the line segment tool, which is typically represented by a straight line with two endpoints. Tap on this tool to select it for adding line segments to your document.
Customize the Line Segment
Before adding the line segment, you may want to customize its appearance. WPS offers several options for customization:
1. Color: Tap on the color palette icon to choose a color for your line segment. You can select from a wide range of colors or even use a custom color.
2. Thickness: Adjust the thickness of the line by tapping on the thickness slider. This allows you to make the line thin or thick, depending on your preference.
3. Style: Some versions of WPS allow you to change the style of the line, such as dashed or dotted.
Draw the Line Segment
With the line segment tool selected and customized, you can now draw the line. Tap and hold on the starting point where you want the line to begin. Drag your finger across the screen to the endpoint of the line segment. Release your finger to draw the line.
Position and Resize the Line Segment
After drawing the line segment, you may need to adjust its position or size. Here's how to do it:
1. Position: To move the line segment, tap and hold on it. Drag it to the desired location within your document.
2. Resize: To resize the line segment, tap and hold on one of the endpoints. Drag it in or out to increase or decrease the length of the line.
Final Touches and Save
Once you're satisfied with the position and appearance of your line segment, you can make any final touches. This might include adding text annotations or aligning the line segment with other elements in your document. When you're done, save your document to keep your changes.
By following these steps, you can easily add line segments to your documents on the WPS mobile app. Whether you're a student, a professional, or just someone who enjoys creating documents, the ability to add line segments can greatly enhance the visual appeal and functionality of your work.











