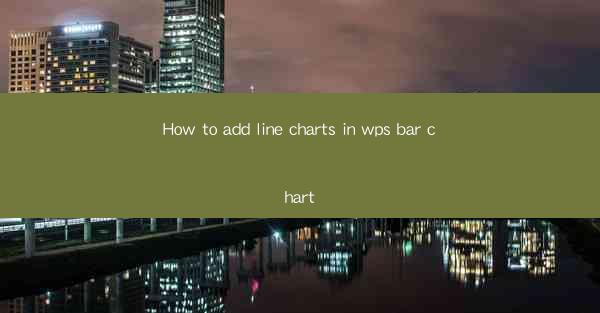
This article provides a comprehensive guide on how to add line charts to WPS bar charts. It covers the process from selecting the appropriate data, customizing the chart style, and adding annotations to enhancing the visual representation of data. The article aims to assist users in effectively utilizing WPS, a popular office suite, to create informative and visually appealing line charts for various presentations and reports.
---
Introduction to Adding Line Charts in WPS Bar Chart
WPS, a versatile office suite, offers a range of tools for data visualization, including the ability to add line charts to bar charts. This feature is particularly useful when you need to compare trends over time or display continuous data. In this section, we will explore the steps involved in adding line charts to WPS bar charts, ensuring that your data presentation is both accurate and visually engaging.
1. Selecting the Data for Line Charts
The first step in adding line charts to WPS bar charts is to select the appropriate data. Here are three key considerations:
-Data Points: Ensure that your data includes the necessary points to represent the trend you wish to showcase. For line charts, this typically involves time-series data where each point represents a specific time interval.
-Data Range: Choose a data range that is relevant to your analysis. This could be daily, weekly, monthly, or annually, depending on the nature of your data.
-Data Consistency: Verify that the data is consistent and accurate. Inaccurate or inconsistent data can lead to misleading line charts.
2. Creating a Bar Chart
Before adding a line chart, you need to have a bar chart in place. Here's how to create one:
-Open WPS and navigate to the 'Insert' tab.
-Select 'Bar Chart' from the chart options.
-Choose the desired bar chart style and click 'OK' to insert it into your document.
3. Adding Line Charts to the Bar Chart
Once you have a bar chart, you can add line charts to it. Follow these steps:
-Select the bar chart by clicking on it.
-Go to the 'Chart Tools' tab and click on 'Add Chart Element'.
-Select 'Line Chart' from the options and choose the type of line chart you want to add (e.g., 100% Stacked Line Chart, Clustered Line Chart).
4. Customizing the Line Chart
Customizing your line chart is crucial for effective data presentation. Here are some customization options:
-Change Line Styles: You can modify the color, thickness, and pattern of the line to make it stand out or match your presentation theme.
-Adjust Data Labels: Data labels can be added to the line chart to display specific values at each point.
-Format Axes: Customize the axes to better represent your data, such as adjusting the scale, labels, and title.
5. Enhancing the Visual Appearance
To make your line chart more visually appealing, consider the following enhancements:
-Background and Border: Apply a background color or border to the chart area to separate it from the rest of the document.
-Chart Title and Subtitle: Add a clear and concise title and subtitle to your chart to provide context and highlight the key message.
-Legend: If your chart includes multiple lines, a legend can help viewers understand which line represents which data series.
6. Adding Annotations and Interactivity
Annotations and interactivity can add depth to your line chart:
-Annotations: Add annotations to highlight specific data points or trends. This can be particularly useful for emphasizing key findings or milestones.
-Interactivity: If your presentation is digital, consider adding interactivity such as hyperlinks or buttons that allow viewers to explore different aspects of the data.
---
Conclusion
Adding line charts to WPS bar charts is a powerful way to present data that involves trends over time. By following the steps outlined in this article, you can create informative and visually engaging charts that effectively communicate your data's story. Whether for a business presentation, academic report, or personal project, the ability to add line charts to WPS bar charts can significantly enhance the clarity and impact of your data visualization.











