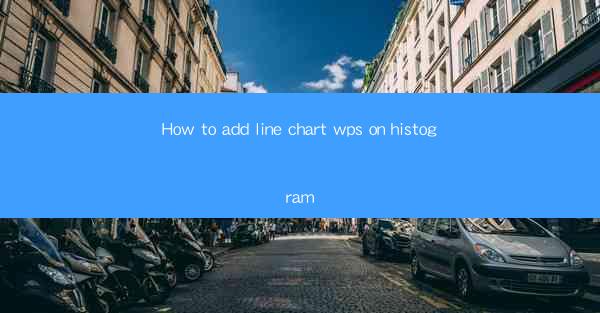
This article provides a comprehensive guide on how to add a line chart to a histogram in WPS, a popular office suite. It covers the step-by-step process, including selecting the appropriate tools, customizing the chart, and interpreting the data. The guide is designed for users of all skill levels, from beginners to advanced, and aims to enhance the visual representation of data in histograms using line charts.
---
Introduction to Adding Line Chart to Histogram in WPS
Adding a line chart to a histogram in WPS can significantly enhance the readability and interpretability of your data. This feature allows users to combine the distributional nature of a histogram with the trend analysis provided by a line chart. In this section, we will explore the process of adding a line chart to a histogram in WPS, ensuring that users can effectively visualize their data.
Understanding Histograms and Line Charts
Before diving into the specifics of adding a line chart to a histogram, it's important to understand the basic concepts of both. A histogram is a graphical representation of the distribution of numerical data. It consists of a series of bars, each representing the frequency of a range of values. On the other hand, a line chart is used to show trends over time or other ordered categories. By combining these two chart types, you can gain a more comprehensive understanding of your data.
Step-by-Step Guide to Adding a Line Chart to a Histogram in WPS
The following steps outline the process of adding a line chart to a histogram in WPS:
1. Prepare Your Data: Ensure that your data is organized in a way that can be easily plotted on a histogram. This typically involves having your data in a column or row format.
2. Create a Histogram: In WPS, go to the 'Insert' tab and select 'Histogram'. Choose the type of histogram that best fits your data distribution.
3. Add a Secondary Axis: To overlay a line chart, you need to add a secondary axis to your histogram. Right-click on the histogram and select 'Secondary Axis'.
4. Insert a Line Chart: With the secondary axis in place, go to the 'Insert' tab again and select 'Line Chart'. Choose the type of line chart that suits your data.
5. Customize the Charts: Once both charts are on the same graph, you can customize them to match your preferences. This includes adjusting colors, adding labels, and modifying the axis scales.
6. Interpreting the Combined Chart: After customizing, take a moment to interpret the combined histogram and line chart. Look for patterns, trends, and outliers that might not be as apparent in a single chart type.
Best Practices for Customizing the Line Chart
When adding a line chart to a histogram, there are several best practices to consider:
1. Match the Scales: Ensure that both the histogram and line chart have matching scales to avoid misinterpretation of the data.
2. Use Different Colors: To distinguish between the two chart types, use different colors for the histogram bars and the line chart.
3. Limit the Number of Data Points: If your data set is very large, consider plotting only the most significant data points to avoid cluttering the chart.
4. Add Data Labels: If necessary, add data labels to the line chart to make it easier to read specific values.
Common Challenges and Solutions
Adding a line chart to a histogram can sometimes present challenges. Here are some common issues and their solutions:
1. Overlapping Data: If the histogram and line chart overlap, consider adjusting the transparency of one or both charts to improve visibility.
2. Inconsistent Scales: If the scales are not consistent, it may be difficult to compare the data. Always ensure that both charts have the same scale.
3. Complex Data: For very complex data sets, the combined chart may become difficult to interpret. In such cases, consider simplifying the data or using additional visual elements to clarify the information.
Conclusion
Adding a line chart to a histogram in WPS is a powerful way to visualize data, offering a unique perspective that combines the distributional insights of a histogram with the trend analysis of a line chart. By following the step-by-step guide and best practices outlined in this article, users can effectively enhance their data representation and gain deeper insights from their data. Whether you are a beginner or an advanced user, the ability to create such combined charts can significantly improve the quality of your data analysis and presentations.











