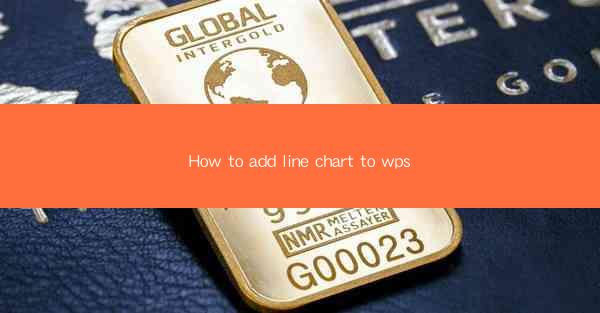
How to Add Line Chart to WPS: A Comprehensive Guide
In today's digital age, data visualization has become an essential tool for conveying information effectively. WPS, a popular office suite, offers a variety of chart types to help users present their data in an engaging and informative manner. One of the most commonly used chart types is the line chart. This article aims to provide a comprehensive guide on how to add a line chart to WPS, covering various aspects to ensure a seamless experience for users.
Understanding Line Charts
Before diving into the process of adding a line chart to WPS, it is crucial to understand what a line chart is and its purpose. A line chart is a graphical representation of data points connected by straight lines. It is primarily used to display trends over time or to compare different data series. By using a line chart, users can easily identify patterns, trends, and relationships within their data.
Preparing Your Data
To add a line chart to WPS, you need to have your data organized in a suitable format. Here are some key considerations for preparing your data:
Data Format
Ensure that your data is in a tabular format, with each row representing a data point and each column representing a variable. This format allows WPS to easily recognize and plot the data points on the chart.
Data Cleaning
Before adding the data to WPS, it is essential to clean and validate it. Remove any duplicate entries, correct any errors, and ensure that the data is accurate and complete. This step is crucial to avoid misleading or incorrect visualizations.
Data Transformation
In some cases, you may need to transform your data to make it more suitable for a line chart. This could involve converting categorical data into numerical values or aggregating data points to create a more concise representation.
Adding a Line Chart to WPS
Once your data is prepared, you can proceed to add a line chart to WPS. Here is a step-by-step guide:
Open WPS and Create a New Document
Launch WPS and create a new document. You can choose from various templates or start with a blank document.
Insert a Chart
Select the Insert tab from the ribbon menu and click on the Chart button. This will open a dropdown menu with different chart types, including line charts.
Select Line Chart
From the dropdown menu, select the Line Chart option. This will add a new line chart to your document.
Configure the Chart
Once the line chart is added, you can configure it by selecting the Chart Tools tab from the ribbon menu. Here, you can customize various aspects of the chart, such as the title, axes, data labels, and legend.
Plot Your Data
To plot your data on the line chart, click on the Data tab from the ribbon menu. Here, you can select the range of data you want to include in the chart. WPS will automatically plot the data points and connect them with lines.
Customize the Chart
You can further customize the chart by adjusting the colors, line styles, and markers. This will make your chart more visually appealing and easier to interpret.
Tips and Tricks
To enhance your line chart and make it more informative, consider the following tips and tricks:
Use Different Line Styles
Experiment with different line styles, such as solid, dashed, or dotted lines, to differentiate between data series and make the chart more visually appealing.
Add Data Labels
Data labels can provide additional context and make it easier for readers to understand the values represented by the lines. Add data labels by selecting the Chart Tools tab and clicking on the Data Labels button.
Incorporate Trend Lines
Trend lines can help identify patterns and trends in your data. To add a trend line, select the Chart Tools tab and click on the Trend Line button.
Use Gridlines
Gridlines can make it easier to read the values on the axes. To add gridlines, select the Chart Tools tab and click on the Gridlines button.
Conclusion
Adding a line chart to WPS is a straightforward process that can help you effectively communicate your data. By following the steps outlined in this article, you can create visually appealing and informative line charts that will engage your audience. Remember to prepare your data, configure the chart, and customize it to suit your needs. With these tips and tricks, you can create line charts that stand out and convey your message effectively.
In conclusion, understanding how to add a line chart to WPS is an essential skill for anyone working with data. By following this comprehensive guide, you can create compelling visualizations that will help you make informed decisions and communicate your findings effectively. Whether you are a student, professional, or researcher, mastering the art of line chart creation will undoubtedly enhance your data analysis and presentation skills.











