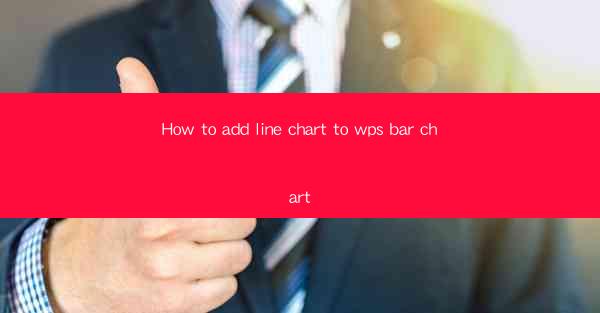
How to Add Line Chart to WPS Bar Chart: A Comprehensive Guide
Are you looking to enhance your WPS bar chart with a line chart? Do you want to visualize trends and comparisons more effectively? If so, you've come to the right place! In this article, we will guide you through the process of adding a line chart to your WPS bar chart, providing you with a comprehensive guide to help you achieve stunning visualizations. Whether you are a beginner or an experienced user, this article will help you unlock the full potential of your WPS charting capabilities.
1. Understanding the Basics of WPS Bar Chart and Line Chart
Before we dive into the details of adding a line chart to your WPS bar chart, let's first understand the basics of both chart types.
1.1 What is a WPS Bar Chart?
A WPS bar chart is a graphical representation of data using rectangular bars of varying lengths. Each bar represents a category, and the length of the bar corresponds to the value of the data. Bar charts are ideal for comparing different categories or showing the distribution of data.
1.2 What is a Line Chart?
A line chart is a graphical representation of data using lines that connect data points. It is commonly used to show trends over time or to compare different data series. Line charts are excellent for highlighting the relationship between variables and identifying patterns.
2. Adding a Line Chart to Your WPS Bar Chart
Now that we have a basic understanding of both chart types, let's move on to the process of adding a line chart to your WPS bar chart.
2.1 Open Your WPS Bar Chart
First, open your WPS bar chart in the WPS Spreadsheet application. Make sure you have the data you want to visualize ready in your spreadsheet.
2.2 Insert a Line Chart
To add a line chart to your WPS bar chart, follow these steps:
1. Select the data range you want to include in the line chart.
2. Go to the Insert tab in the ribbon menu.
3. Click on the Line Chart button and choose the desired line chart style.
4. The line chart will be inserted into your WPS bar chart.
2.3 Customize Your Line Chart
Once the line chart is inserted, you can customize it to match your preferences. Here are a few customization options:
1. Change the Chart Title: Click on the chart title and enter a new title.
2. Adjust the Axis Labels: Click on the axis labels and modify them to better represent your data.
3. Add Data Labels: Click on the data points and add data labels to display the exact values.
4. Change the Chart Style: Go to the Chart Tools tab and explore various chart styles and themes.
3. Benefits of Adding a Line Chart to Your WPS Bar Chart
Adding a line chart to your WPS bar chart offers several benefits, including:
3.1 Enhanced Data Visualization
By combining a bar chart and a line chart, you can provide a more comprehensive view of your data. The bar chart can represent categorical data, while the line chart can show trends and patterns over time.
3.2 Improved Data Analysis
Line charts are excellent for identifying trends and patterns in your data. By adding a line chart to your WPS bar chart, you can gain deeper insights into your data and make more informed decisions.
3.3 Increased Visual Appeal
A line chart can make your WPS bar chart more visually appealing and engaging. It adds a dynamic element to your chart, making it more interesting for your audience.
4. Tips for Creating Effective Line Charts
To create effective line charts, consider the following tips:
4.1 Choose the Right Chart Type
Select the appropriate chart type based on your data and the message you want to convey. For example, if you want to show trends over time, a line chart is the best choice.
4.2 Use Clear and Concise Labels
Ensure that your chart labels are clear and concise, making it easy for your audience to understand the data.
4.3 Maintain Consistency
Keep your chart design consistent with your overall presentation. Use a consistent color scheme and font style to create a cohesive look.
5. Conclusion
Adding a line chart to your WPS bar chart can significantly enhance your data visualization and analysis. By following the steps outlined in this article, you can easily add a line chart to your WPS bar chart and take your data presentation to the next level. So, go ahead and experiment with different chart types and customization options to create stunning visualizations that captivate your audience!











