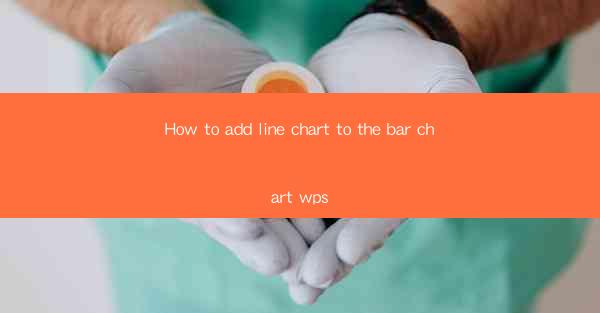
Title: How to Add Line Chart to Bar Chart in WPS: A Comprehensive Guide
Introduction:
Are you looking to enhance the visual appeal and analytical power of your WPS presentations? Adding a line chart to a bar chart can be a game-changer, allowing you to showcase trends and comparisons more effectively. In this article, we will guide you through the process of adding a line chart to a bar chart in WPS, providing you with a step-by-step guide and valuable tips to make your presentations stand out. Get ready to elevate your data visualization game!
Understanding the Basics of Line and Bar Charts
Before diving into the process of adding a line chart to a bar chart in WPS, it's essential to understand the basics of both chart types.
1. Line Charts: Line charts are used to display trends over time or any other continuous data. They are ideal for showcasing the progression or decline of a particular variable over a specific period.
2. Bar Charts: Bar charts, on the other hand, are used to compare different categories or groups. They are excellent for highlighting the differences between various data points.
By combining the strengths of both chart types, you can create a powerful visual representation of your data.
Step-by-Step Guide to Adding a Line Chart to a Bar Chart in WPS
Now that you have a basic understanding of line and bar charts, let's explore the process of adding a line chart to a bar chart in WPS.
1. Open your WPS presentation and select the bar chart you want to modify.
2. Right-click on the bar chart and choose Edit Data to access the data source.
3. In the data source window, click on the Add button to add a new series.
4. Enter the data for your line chart in the new series section. Make sure to separate the data points with commas.
5. Close the data source window and click on the Chart Tools tab in the ribbon.
6. Select the Chart Type option and choose Line Chart from the available options.
7. Your line chart will now be added to the existing bar chart, allowing you to compare the data points visually.
Customizing the Appearance of Your Line and Bar Chart
Once you have added the line chart to your bar chart, it's time to customize the appearance to make it visually appealing.
1. Select the line chart and choose the desired line style, color, and thickness from the Chart Tools tab.
2. Similarly, customize the appearance of the bar chart by selecting the bars and adjusting the fill color, border color, and thickness.
3. Add data labels, titles, and axis labels to provide additional context and make your chart more informative.
4. Consider using different chart types, such as stacked or grouped bar charts, to further enhance the visual representation of your data.
Utilizing Data Labels and Trend Lines for Enhanced Analysis
To make your line chart and bar chart even more powerful, consider adding data labels and trend lines.
1. Data Labels: Data labels provide the exact values for each data point, making it easier for the audience to understand the specific numbers.
2. Trend Lines: Trend lines help identify patterns and trends in your data. In WPS, you can add a trend line to your line chart by selecting the chart and choosing the desired trend line type from the Chart Tools tab.
Creating Dynamic and Interactive Charts
WPS offers various features to create dynamic and interactive charts that engage your audience.
1. Use the Animation option in the Chart Tools tab to add visual effects to your charts.
2. Consider using the Data Validation feature to allow users to interact with the chart by selecting specific data points or ranges.
3. Explore the Chart Filters option to create interactive charts that allow users to filter and analyze data based on their preferences.
Conclusion:
Adding a line chart to a bar chart in WPS can significantly enhance the visual appeal and analytical power of your presentations. By following the step-by-step guide provided in this article, you can easily combine the strengths of both chart types and create compelling data visualizations. Remember to customize the appearance, add data labels and trend lines, and explore interactive features to make your charts stand out. Elevate your data visualization game with WPS!











