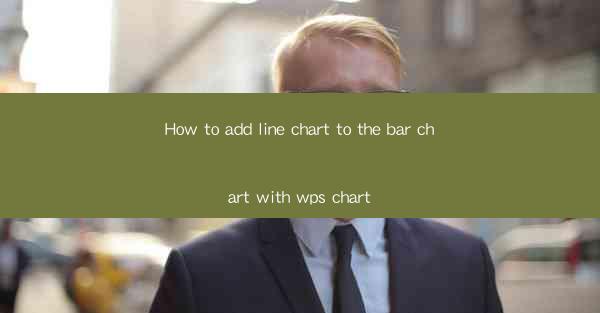
How to Add Line Chart to the Bar Chart with WPS Chart
In the world of data visualization, combining different chart types can provide a more comprehensive and insightful representation of your data. One such combination is adding a line chart to a bar chart. This can be particularly useful when you want to highlight trends or patterns over time while also comparing different categories. In this article, we will guide you through the process of adding a line chart to a bar chart using WPS Chart, a powerful and user-friendly charting tool.
Understanding the Basics of Line and Bar Charts
Before we dive into the process, it's essential to understand the basics of line and bar charts.
What is a Line Chart?
A line chart is a graphical representation of data points connected by straight lines. It is commonly used to show trends over time or the relationship between two variables. The x-axis typically represents time, while the y-axis represents the value of the variable being measured.
What is a Bar Chart?
A bar chart, also known as a histogram, is a chart that uses rectangular bars to represent data. The height or length of each bar is proportional to the value it represents. Bar charts are useful for comparing different categories or groups.
Preparing Your Data
To add a line chart to a bar chart in WPS Chart, you need to have your data organized in a specific format. Here's how you can prepare your data:
Step 1: Organize Your Data
Ensure that your data is in a table format with two columns. The first column should contain the categories or groups you want to compare, and the second column should contain the values for each category.
Step 2: Create a Bar Chart
With your data organized, you can now create a bar chart. In WPS Chart, go to the Insert tab and select Bar Chart. Choose the appropriate type of bar chart based on your data.
Step 3: Customize Your Bar Chart
Once your bar chart is created, you can customize it by adding titles, labels, and adjusting the colors and styles. This will make your chart more visually appealing and easier to understand.
Adding a Line Chart to the Bar Chart
Now that you have a bar chart, it's time to add a line chart to it.
Step 1: Select the Bar Chart
Click on the bar chart you created to select it. This will enable you to add a line chart to it.
Step 2: Insert a Line Chart
With the bar chart selected, go to the Insert tab and choose Line Chart. You can select the type of line chart you want to add, such as a simple line chart or a stacked line chart.
Step 3: Customize the Line Chart
Once the line chart is added, you can customize it by adjusting the colors, line styles, and adding data labels. This will ensure that the line chart complements the bar chart and provides additional insights.
Aligning the Line and Bar Charts
To make your combined chart look cohesive, it's important to align the line and bar charts properly.
Step 1: Adjust the Axes
Ensure that the axes of both the line and bar charts are aligned. This will make it easier to compare the data accurately.
Step 2: Adjust the Colors and Styles
Choose colors and styles for the line and bar charts that complement each other. This will make your chart more visually appealing and easier to read.
Step 3: Add Data Labels
Consider adding data labels to both the line and bar charts. This will provide additional information and make it easier to compare the data.
Final Touches
Once you have added the line chart to the bar chart and aligned them properly, it's time to add some final touches.
Step 1: Add a Title
Give your combined chart a clear and concise title that reflects the data being presented.
Step 2: Add a Legend
If you have used multiple colors or line styles, add a legend to your chart. This will help viewers understand the different elements of the chart.
Step 3: Save and Export
After you are satisfied with your combined chart, save it and export it in the desired format, such as PNG, JPEG, or PDF.
Conclusion
Adding a line chart to a bar chart in WPS Chart can provide a more comprehensive and insightful representation of your data. By following the steps outlined in this article, you can create a visually appealing and informative chart that effectively communicates your data. Whether you are a student, professional, or business owner, learning how to combine chart types can help you make better data-driven decisions.











